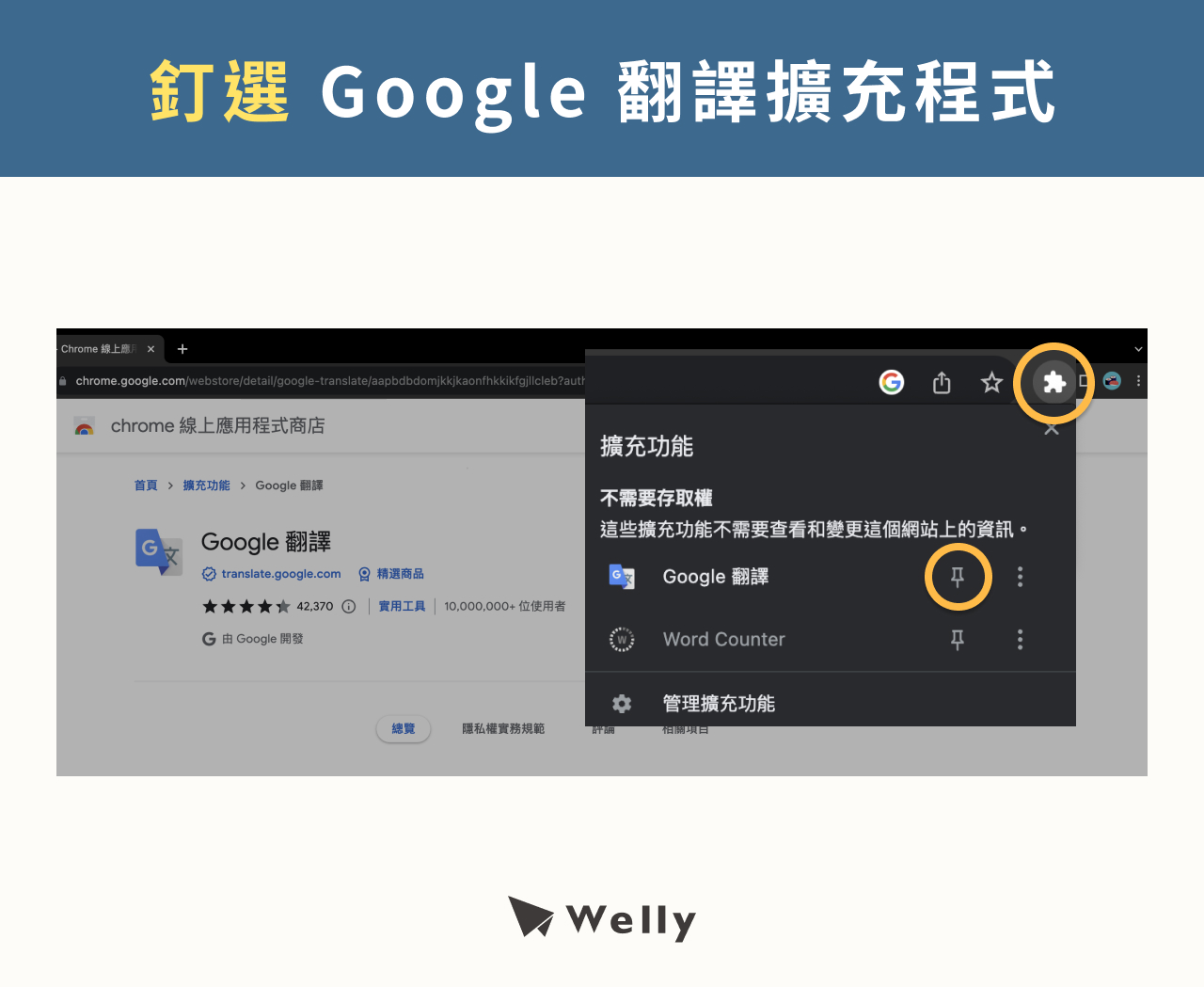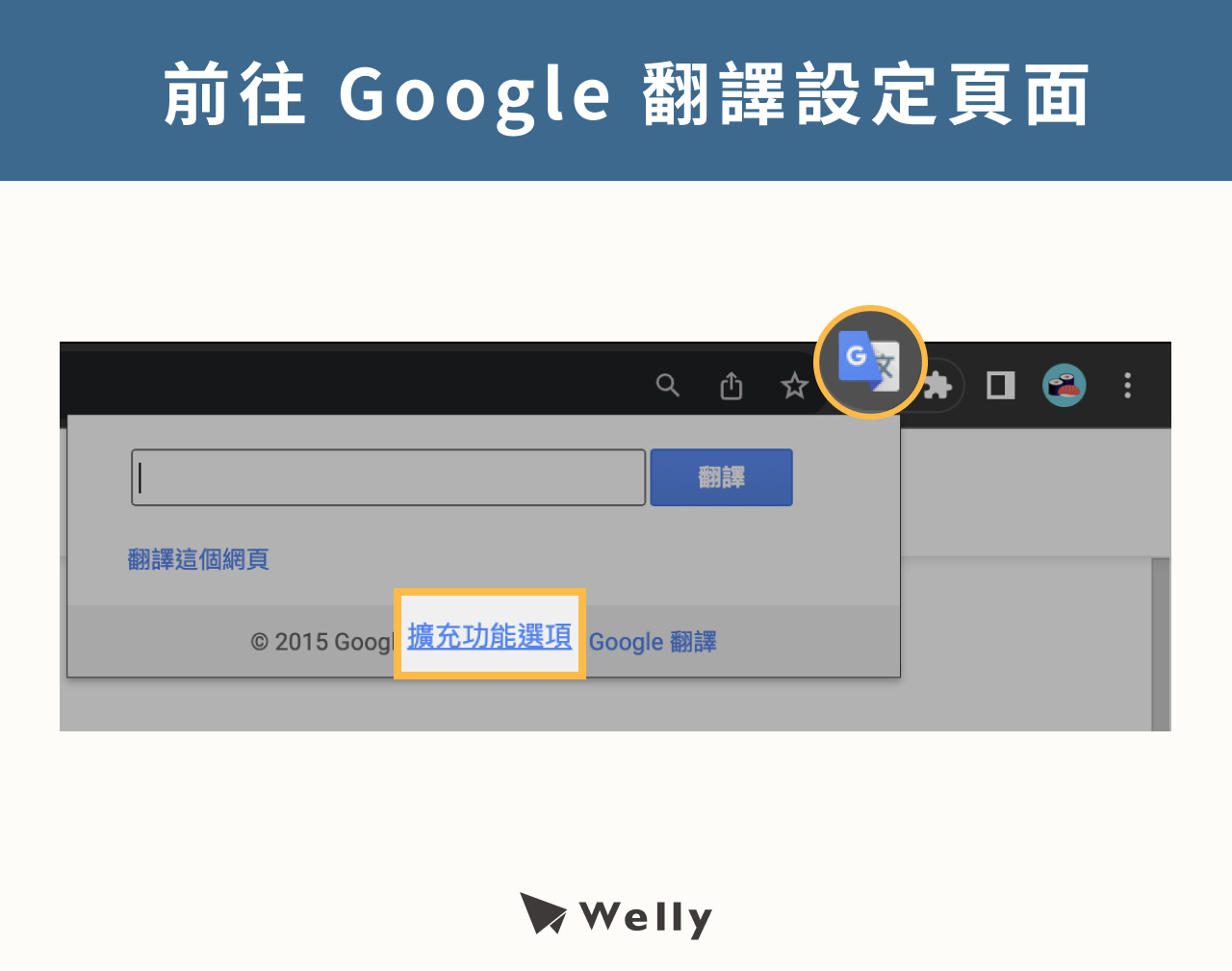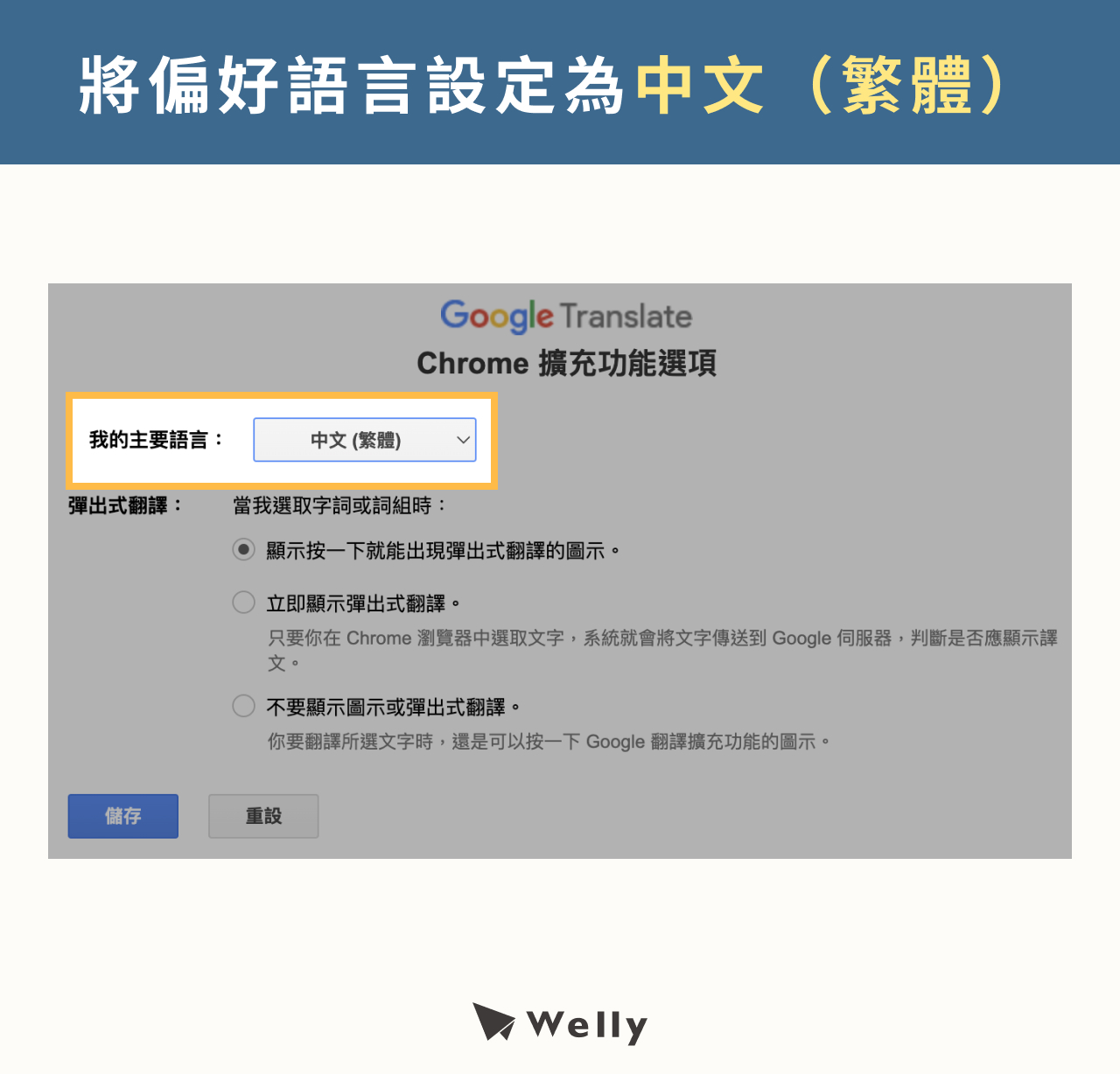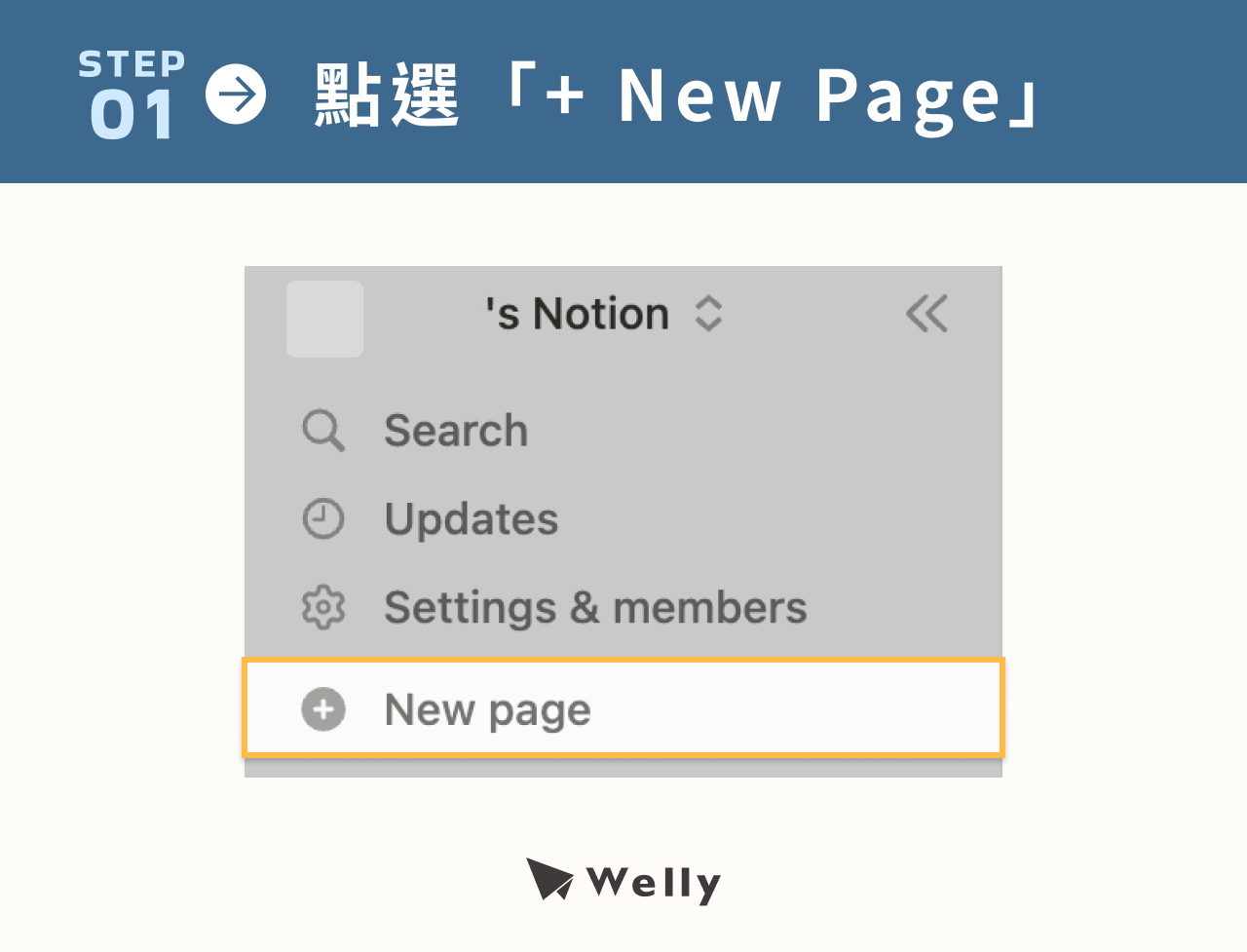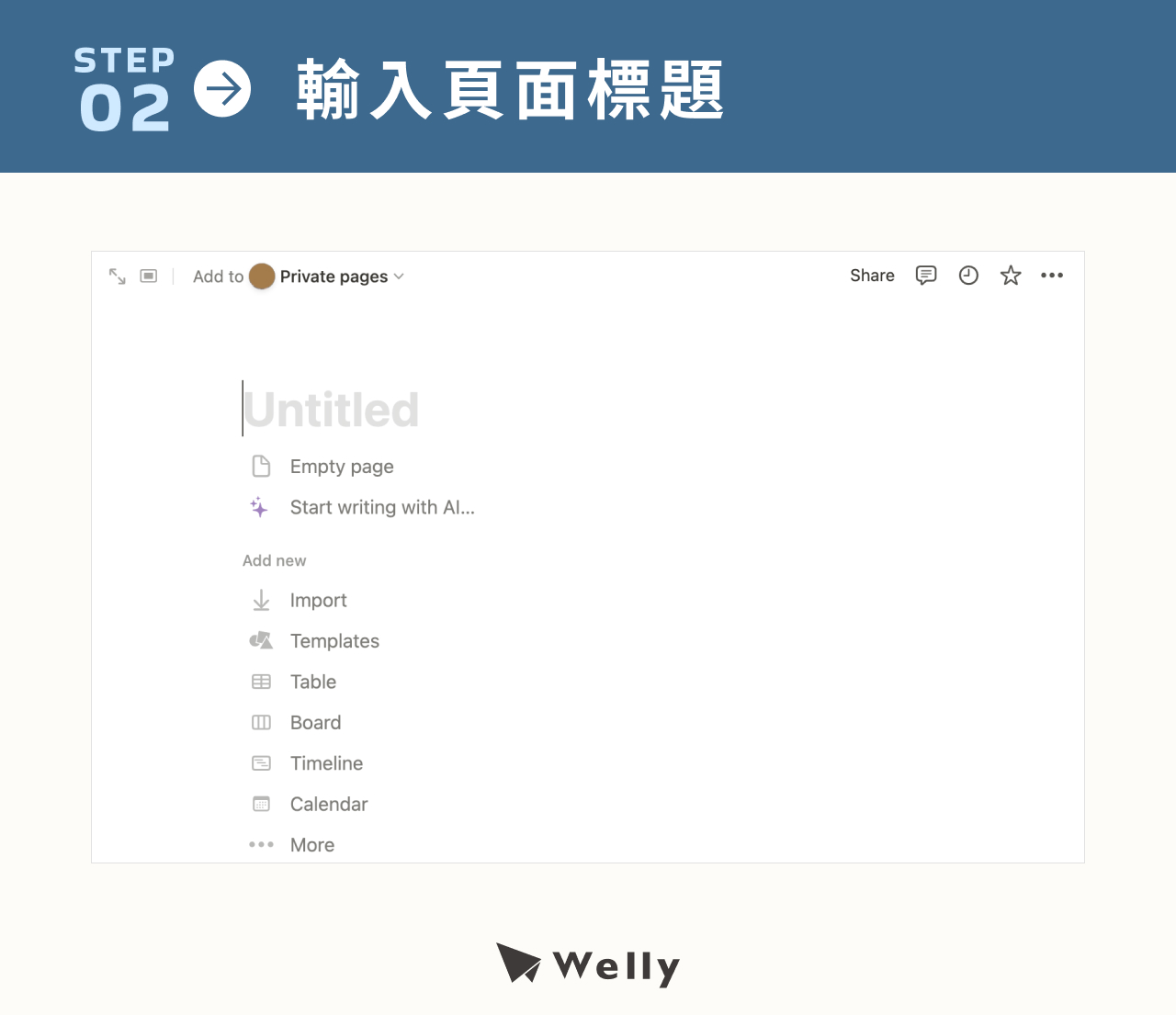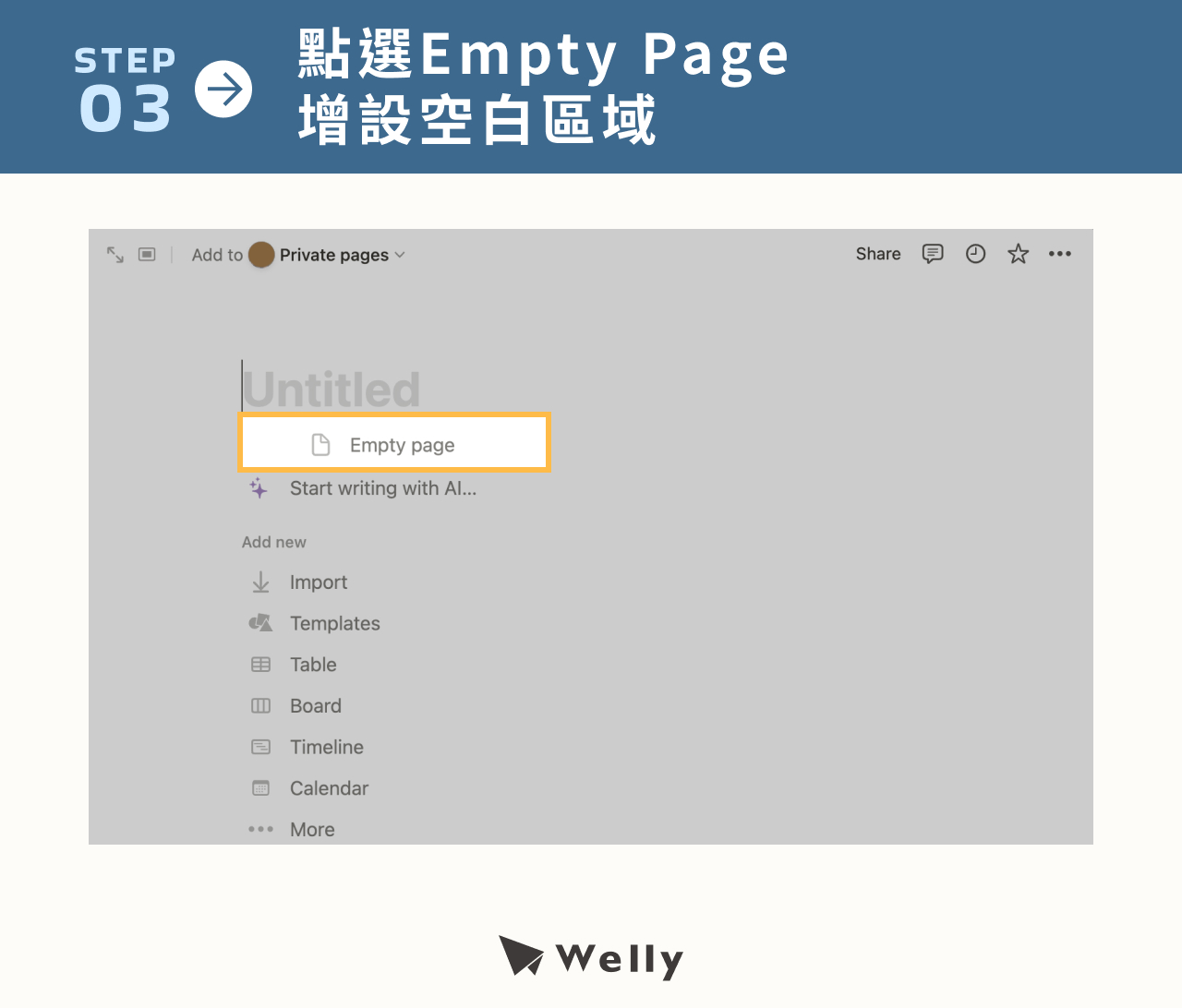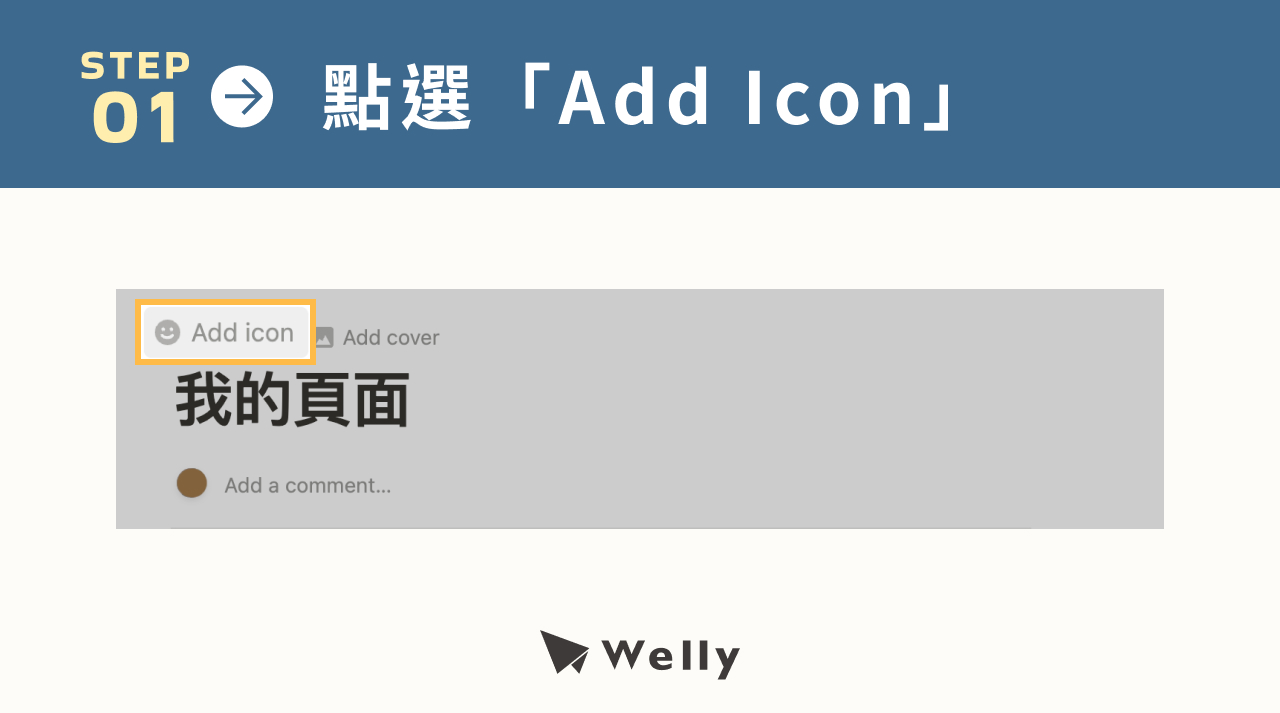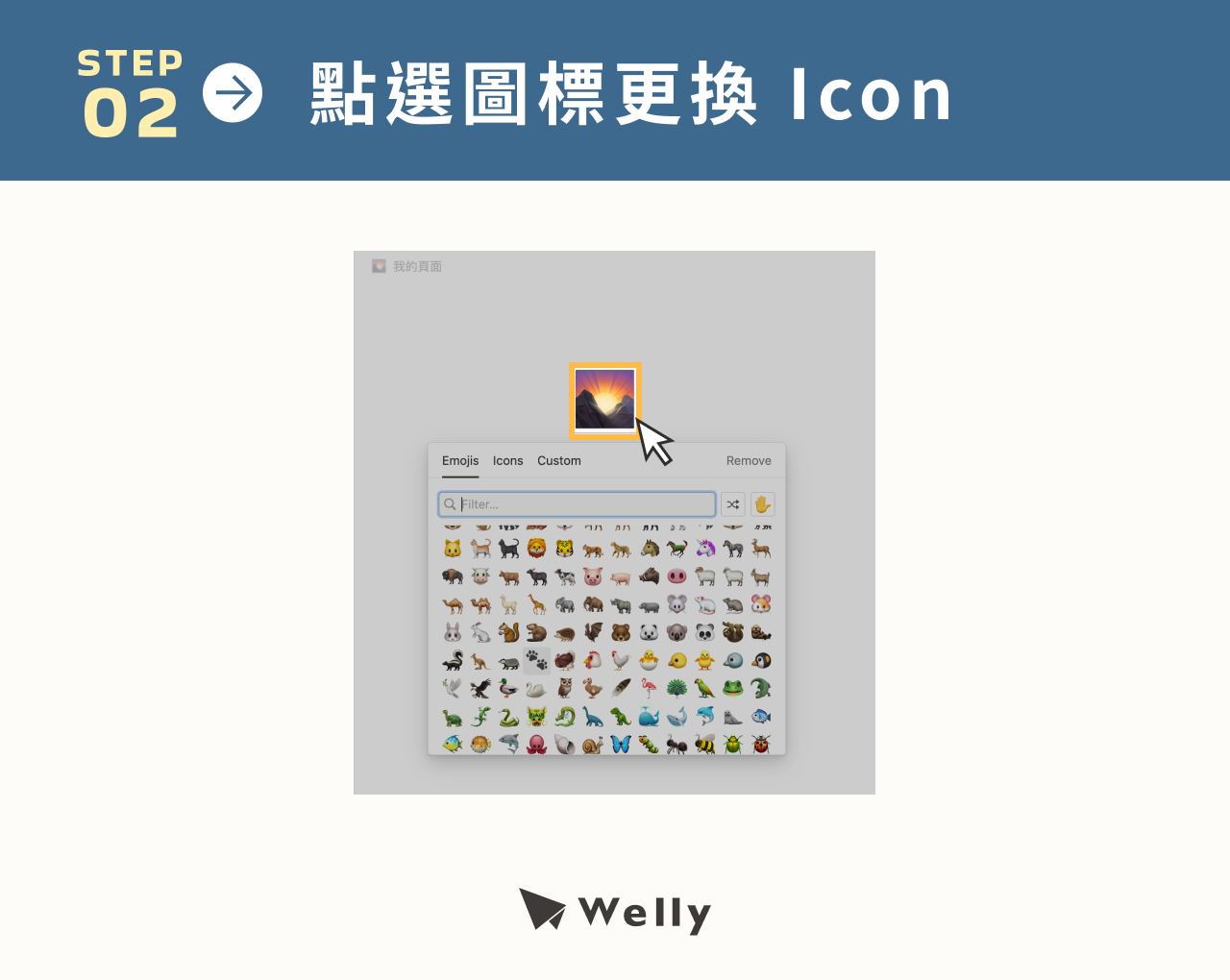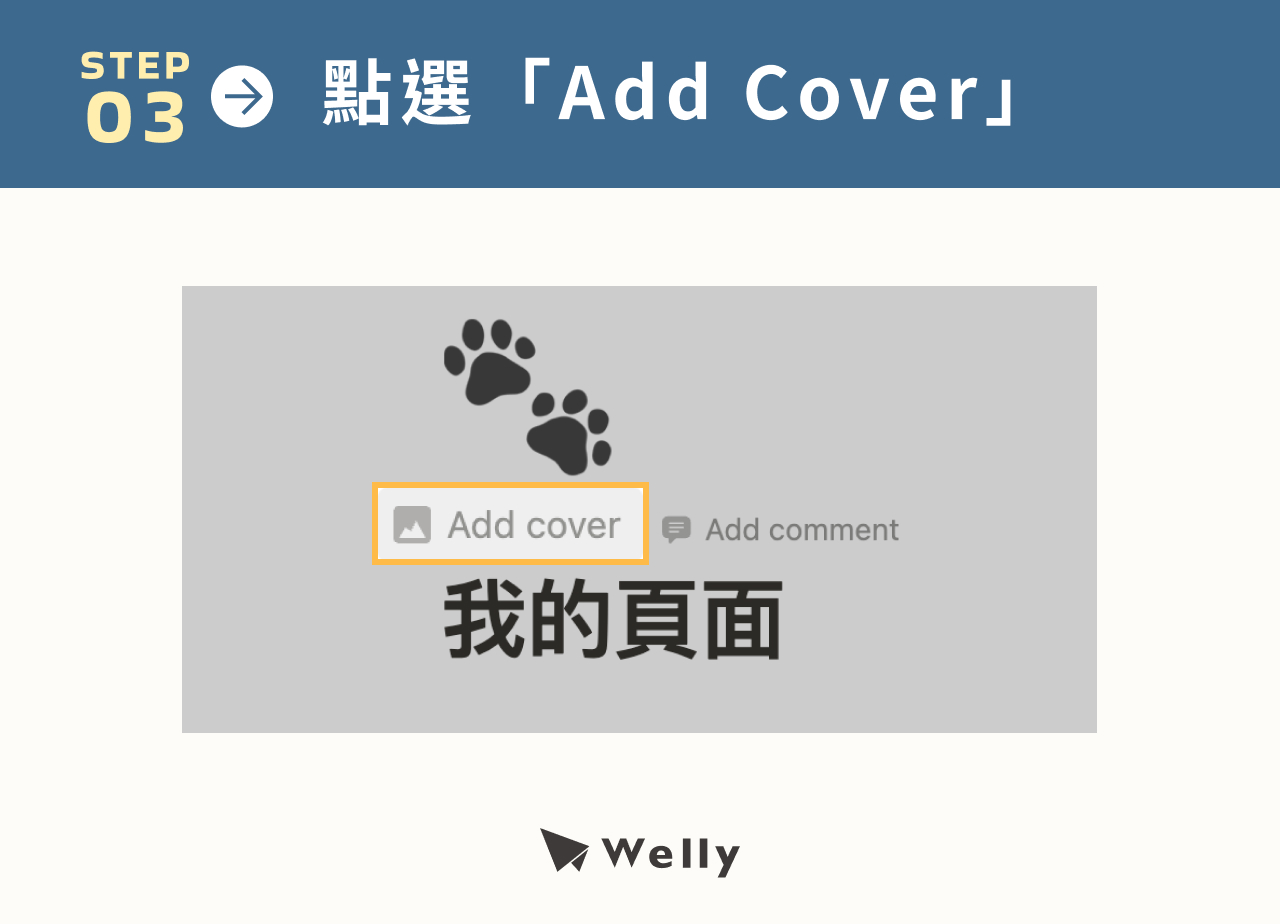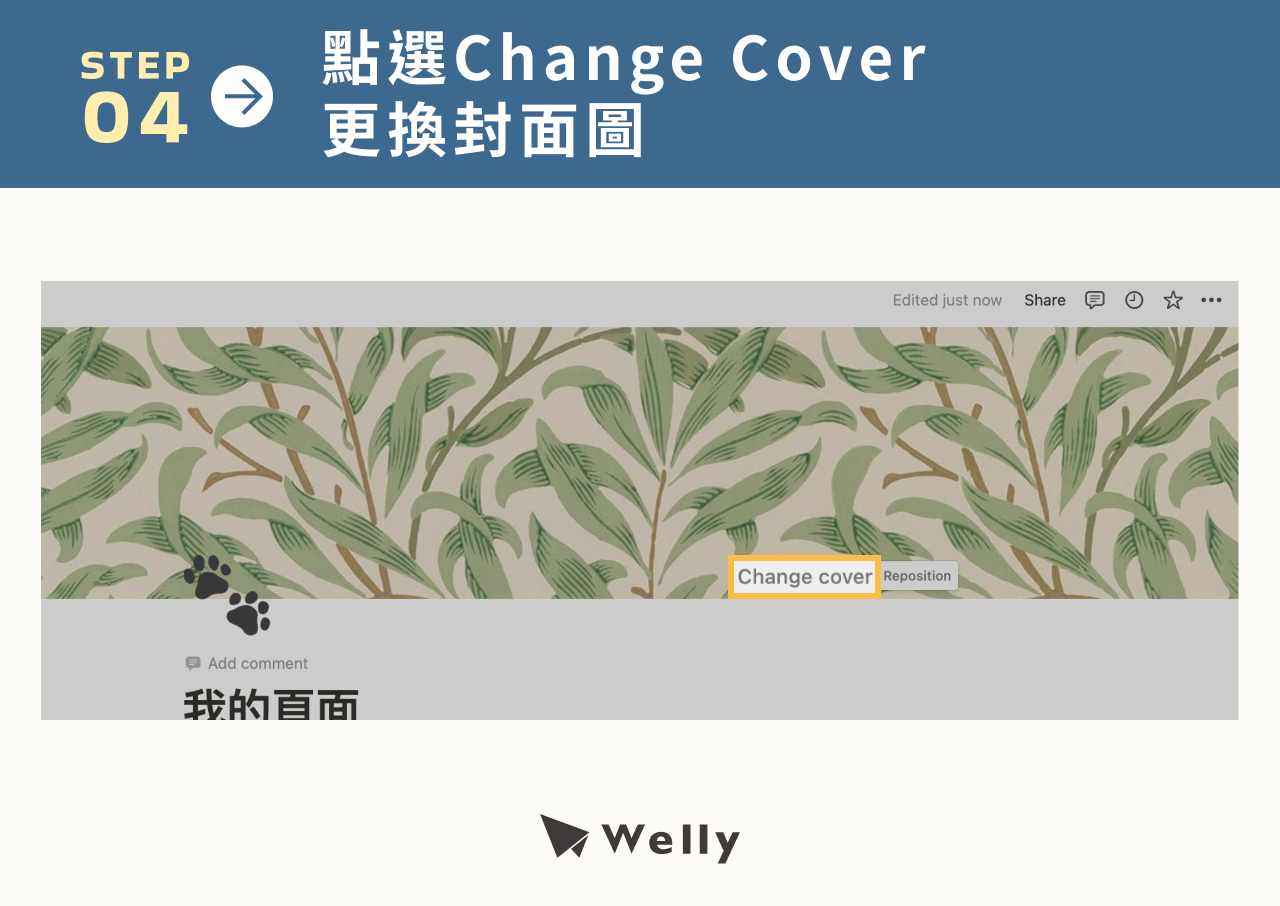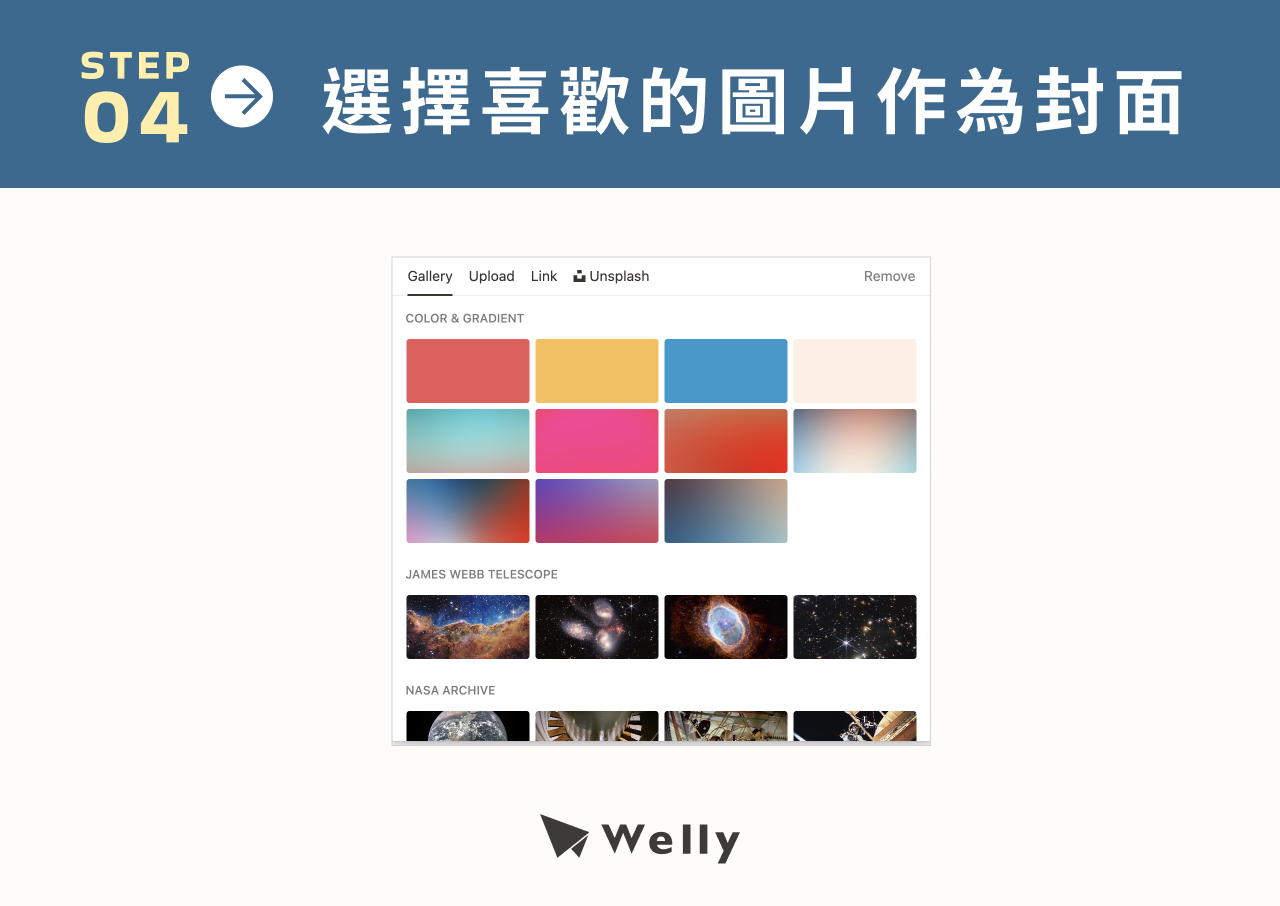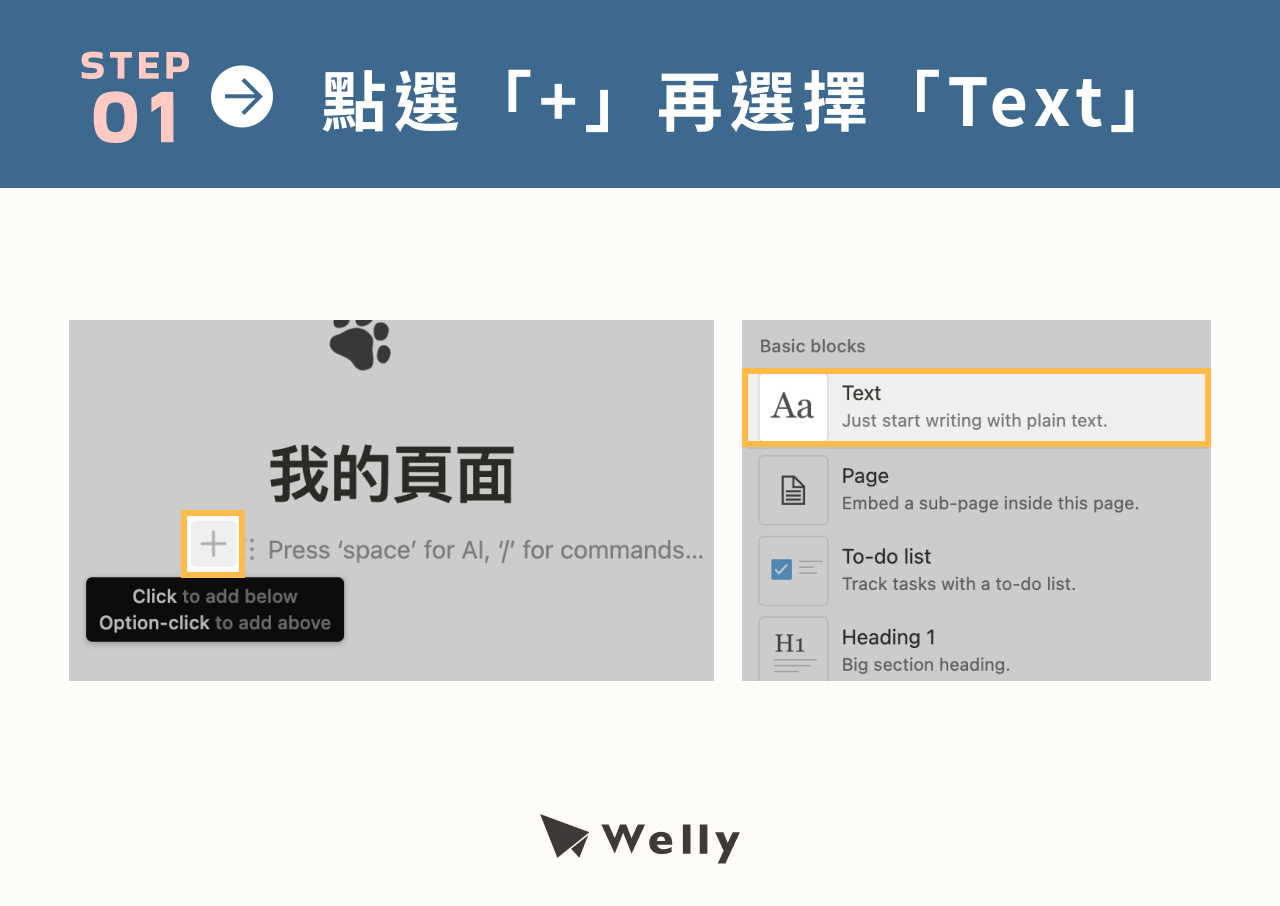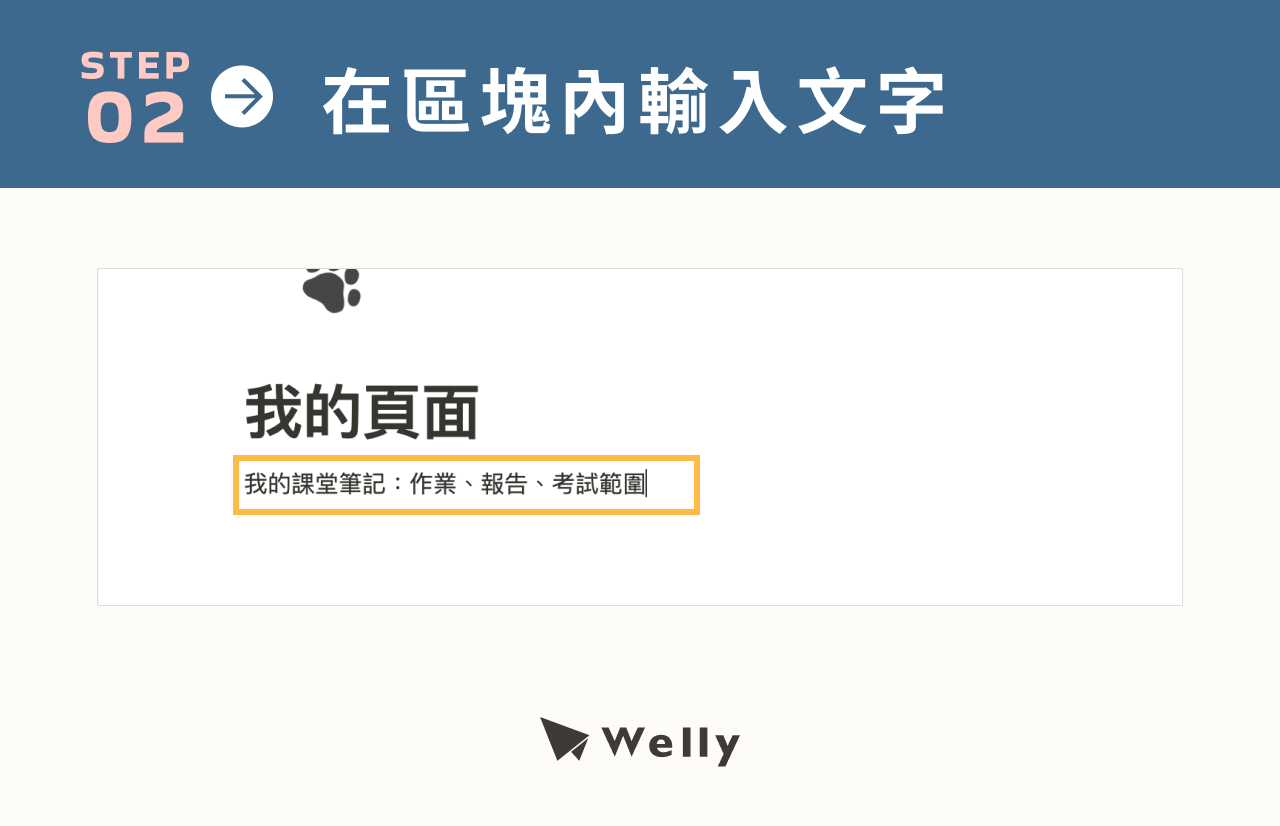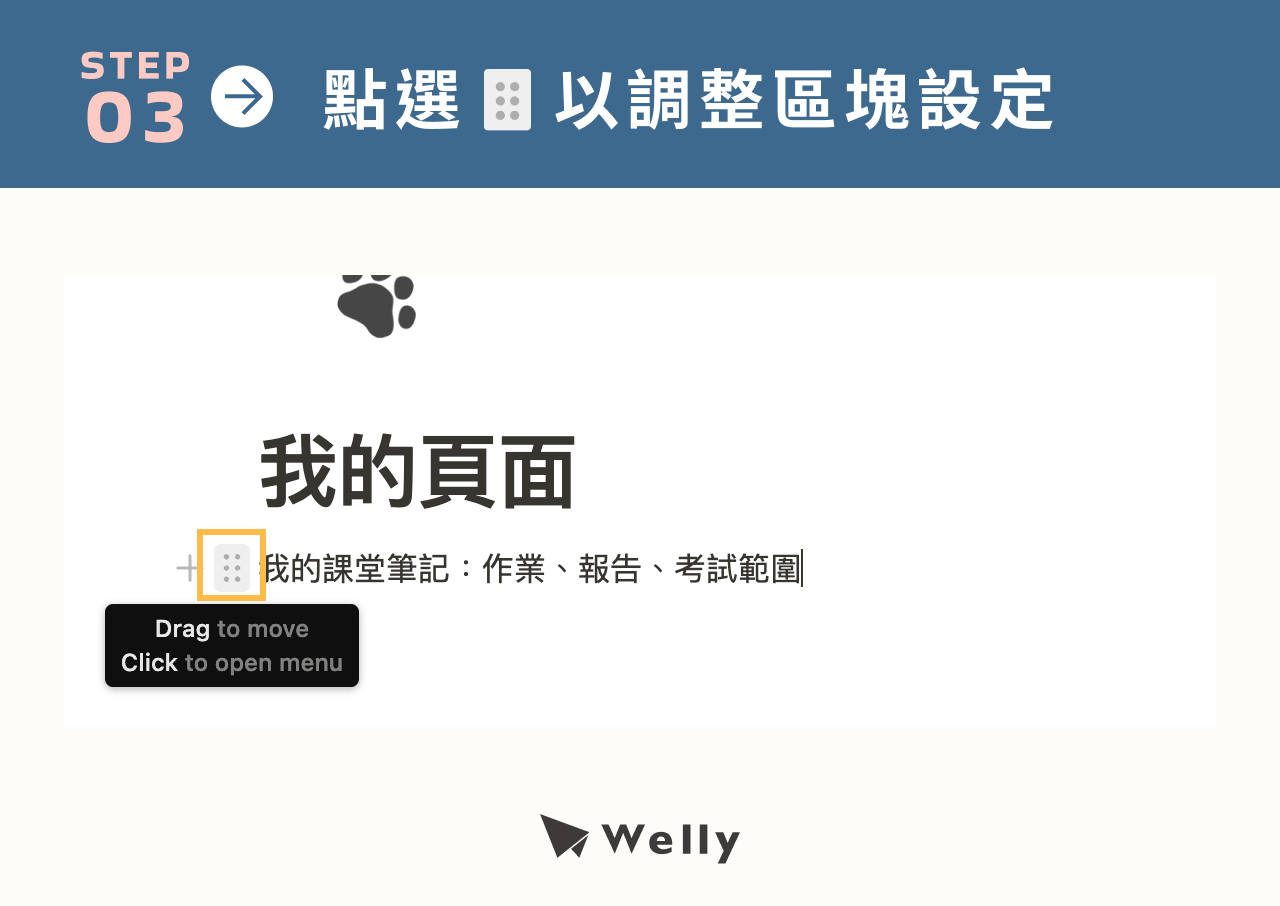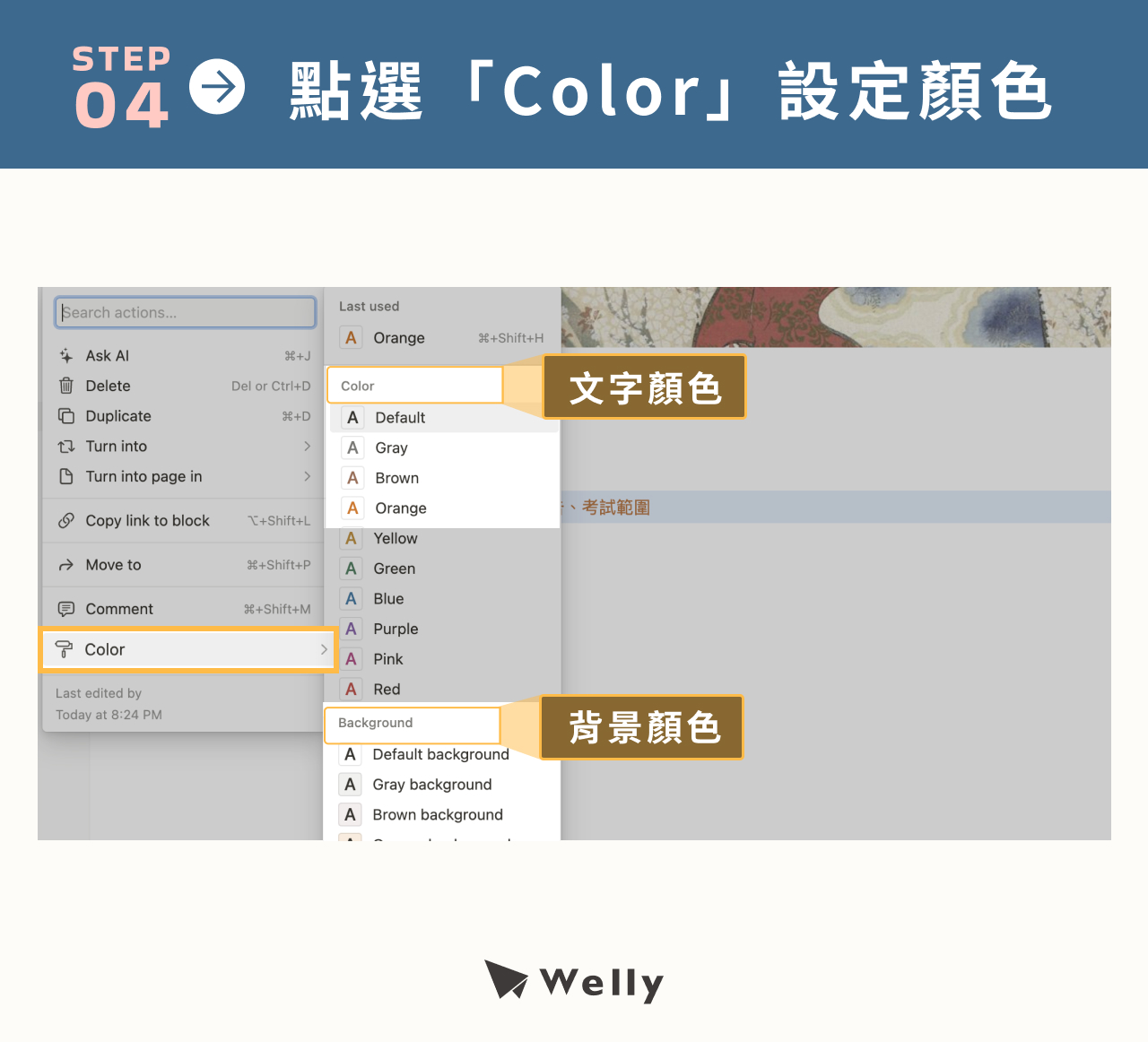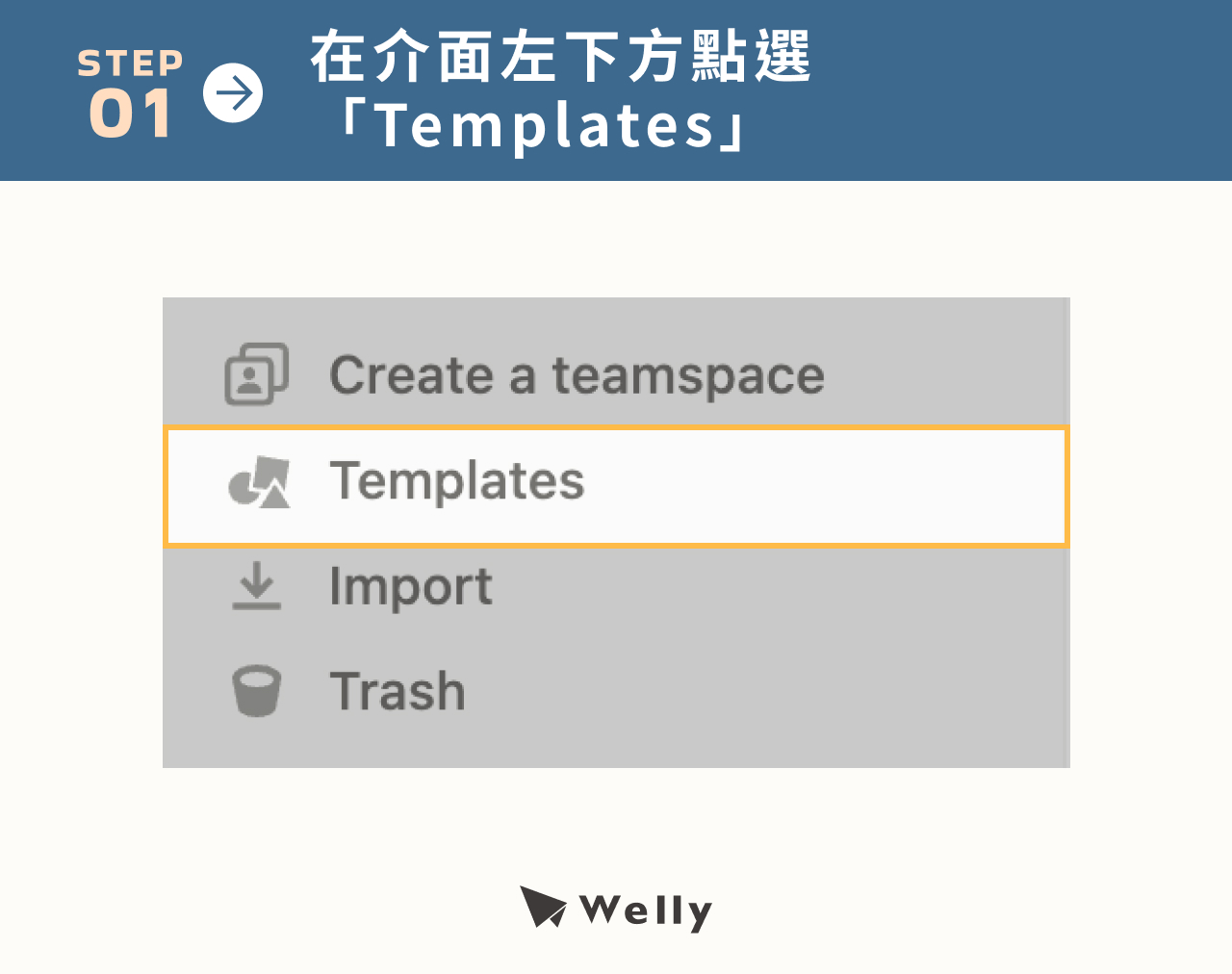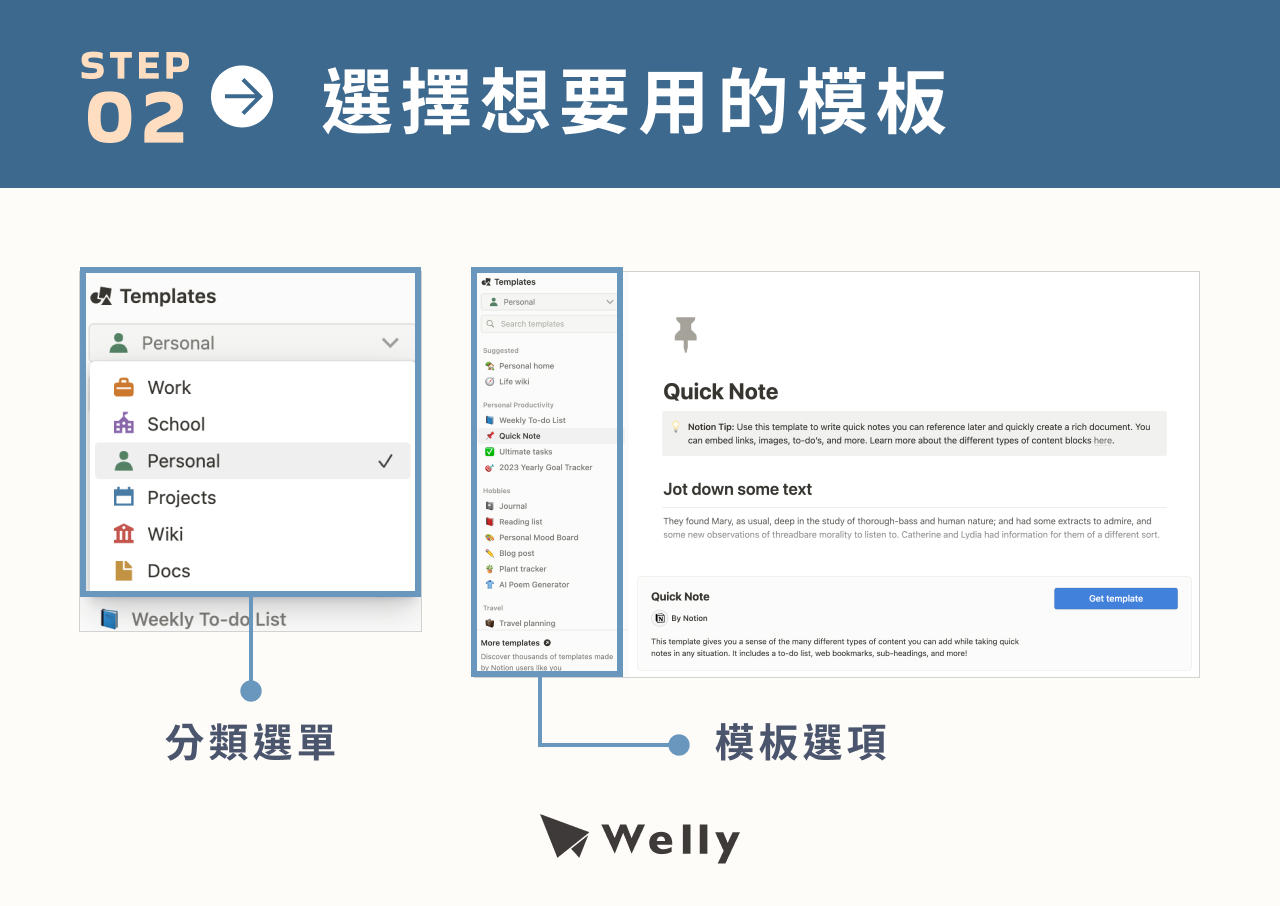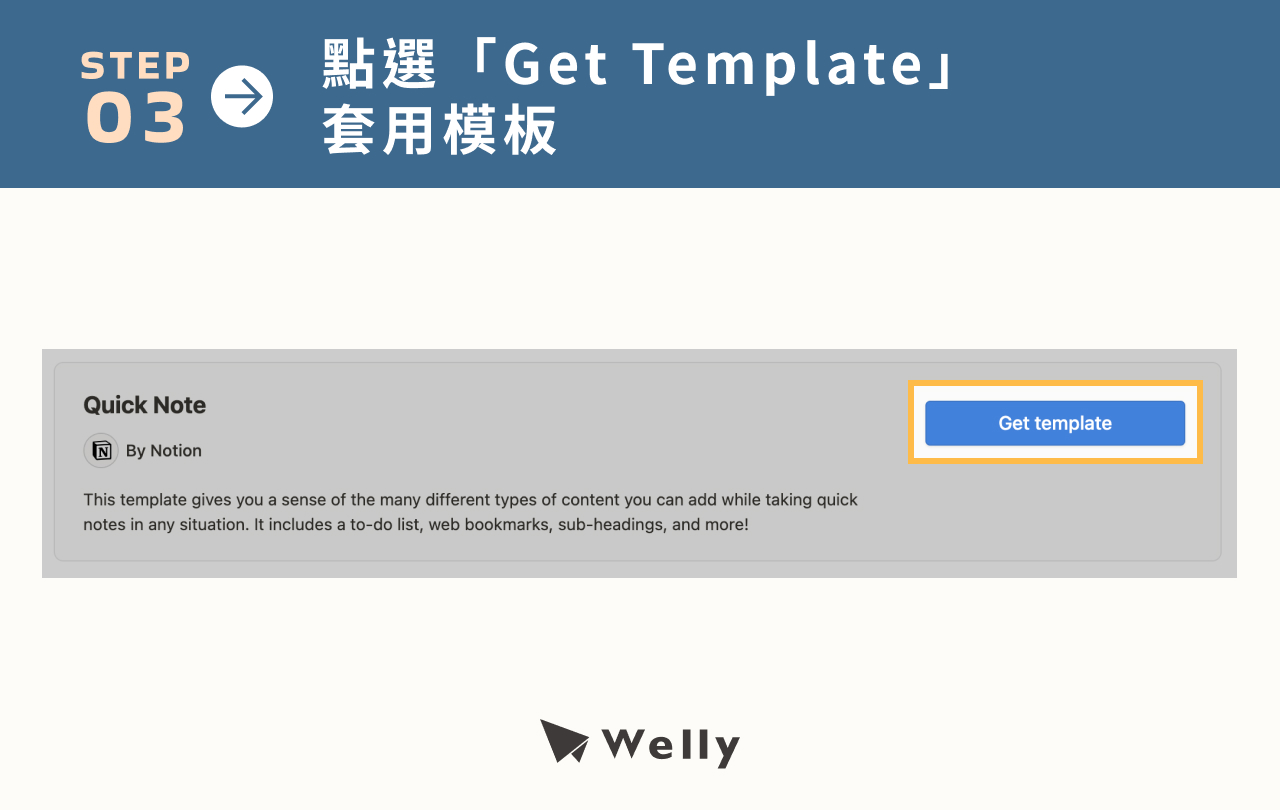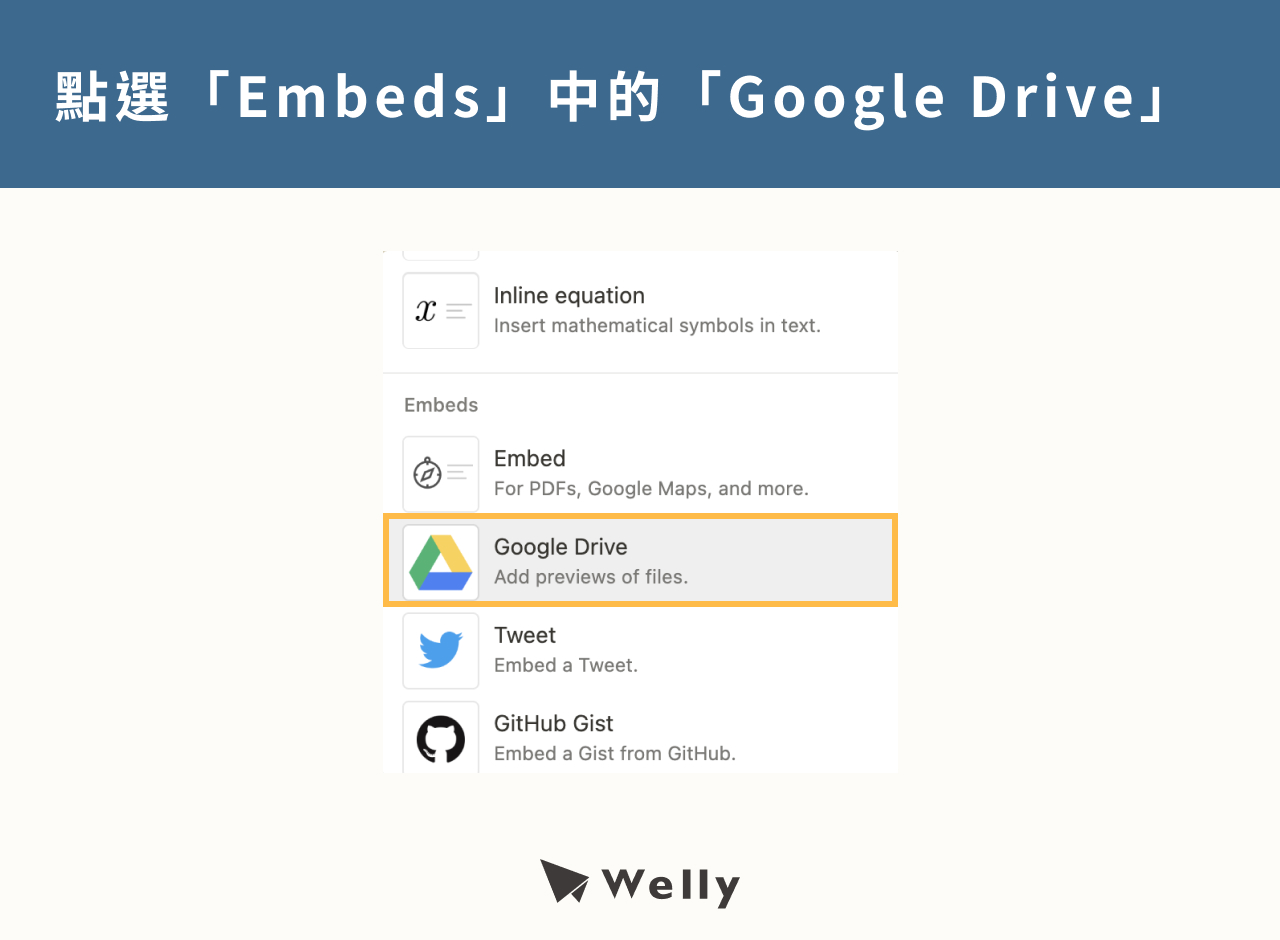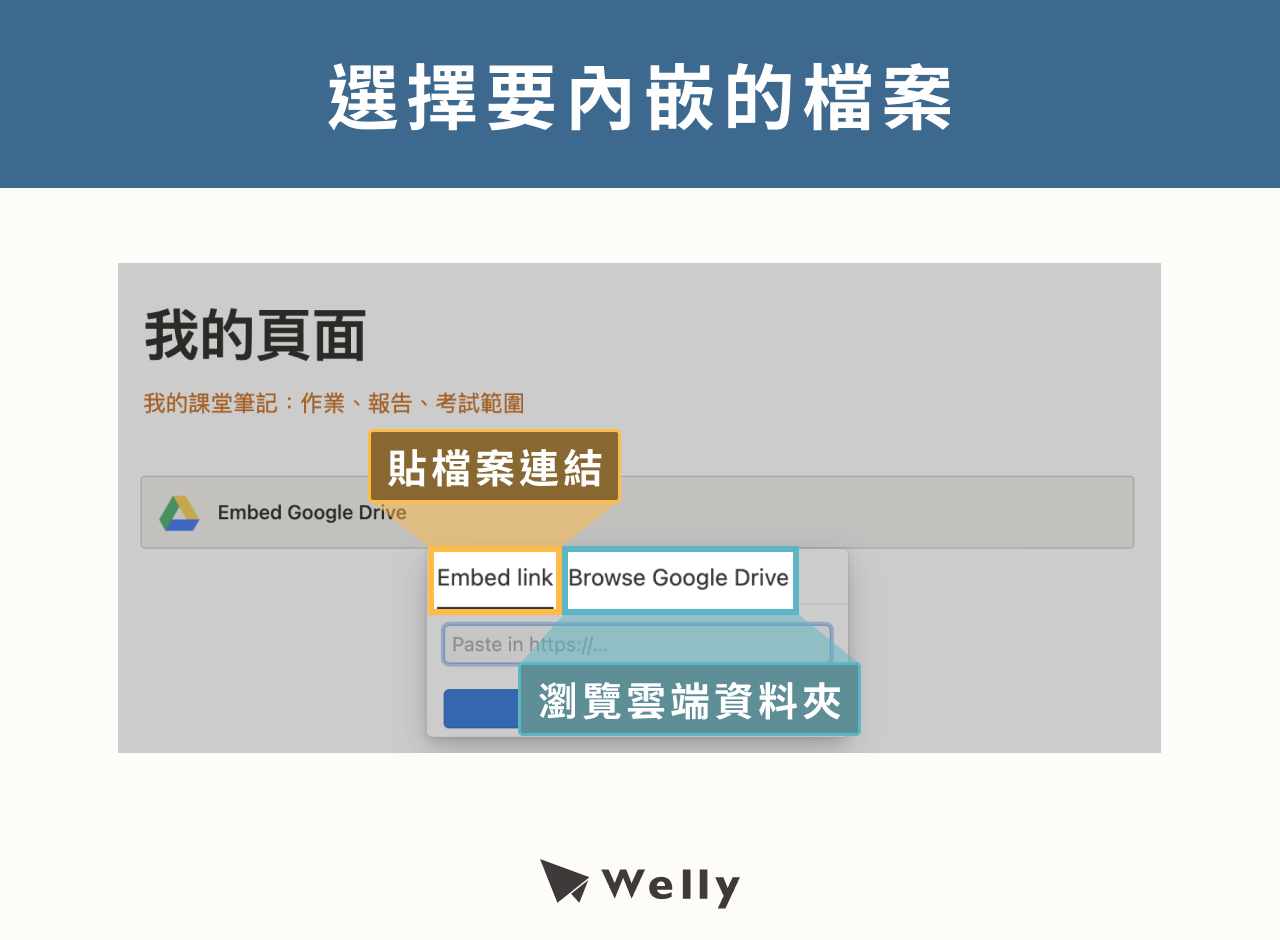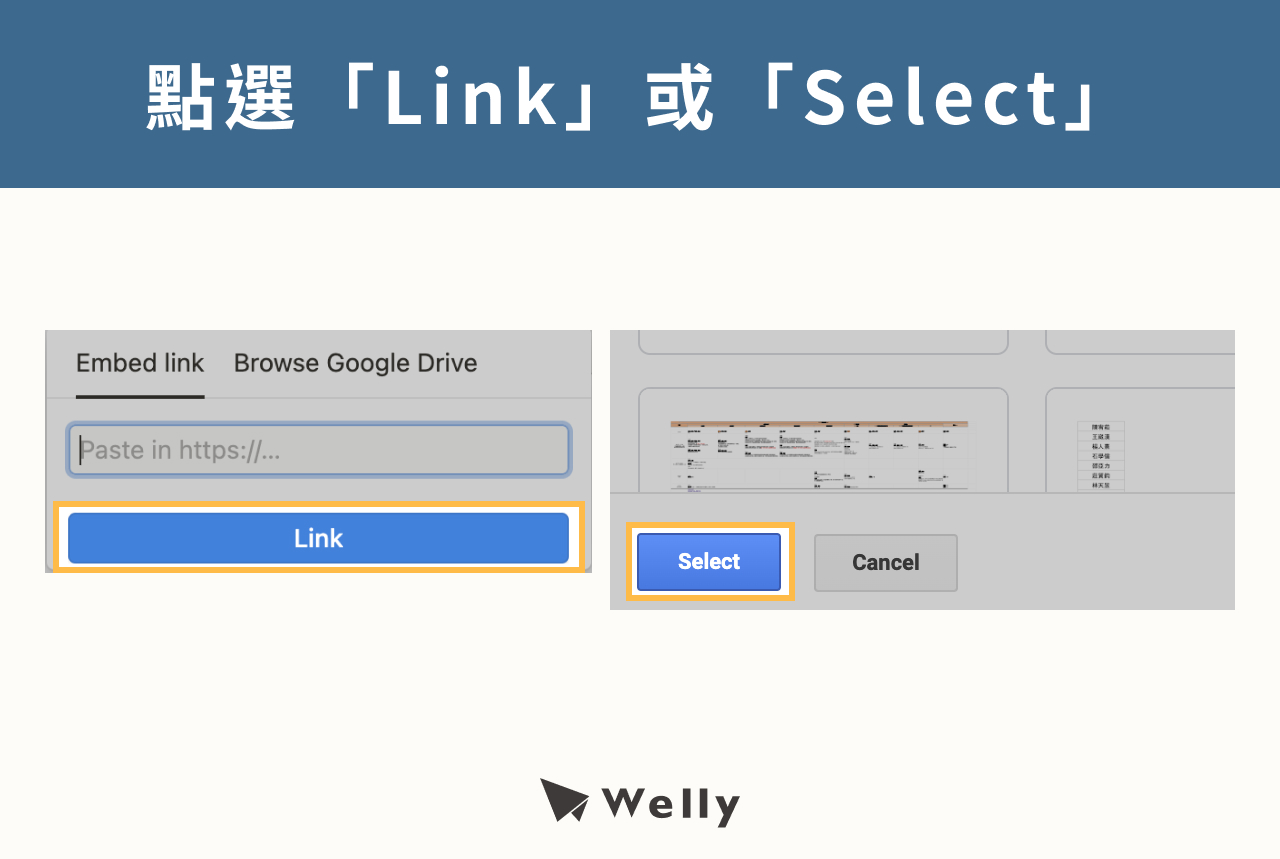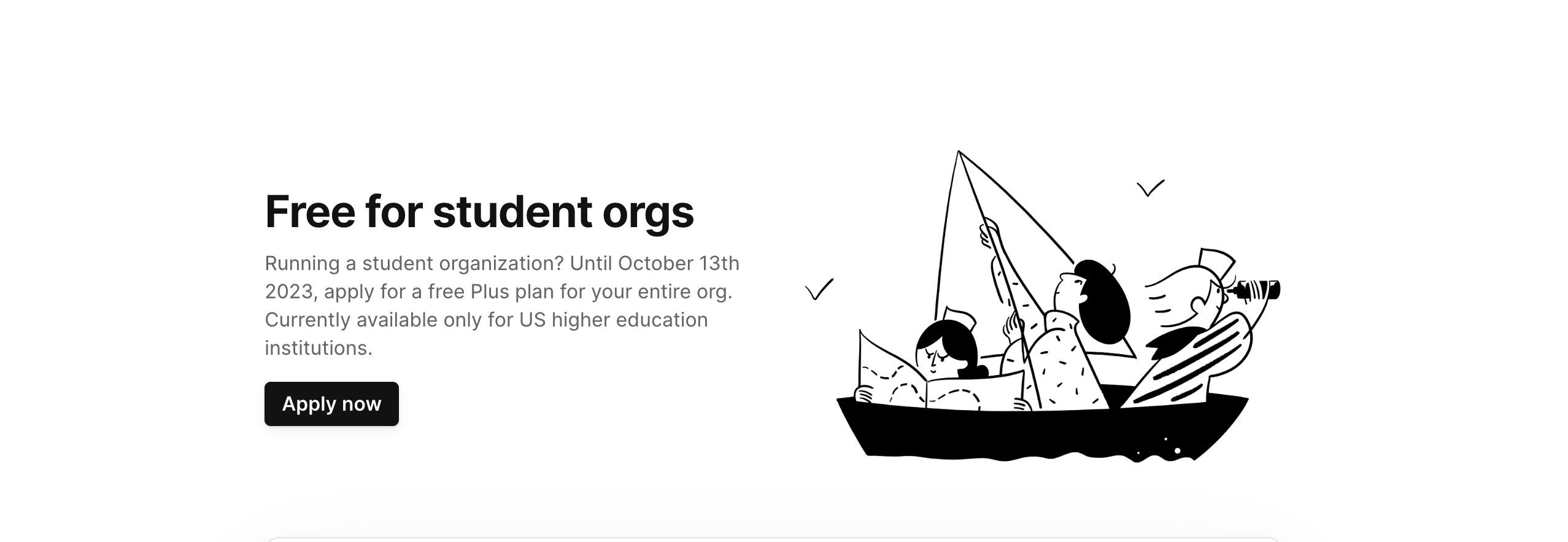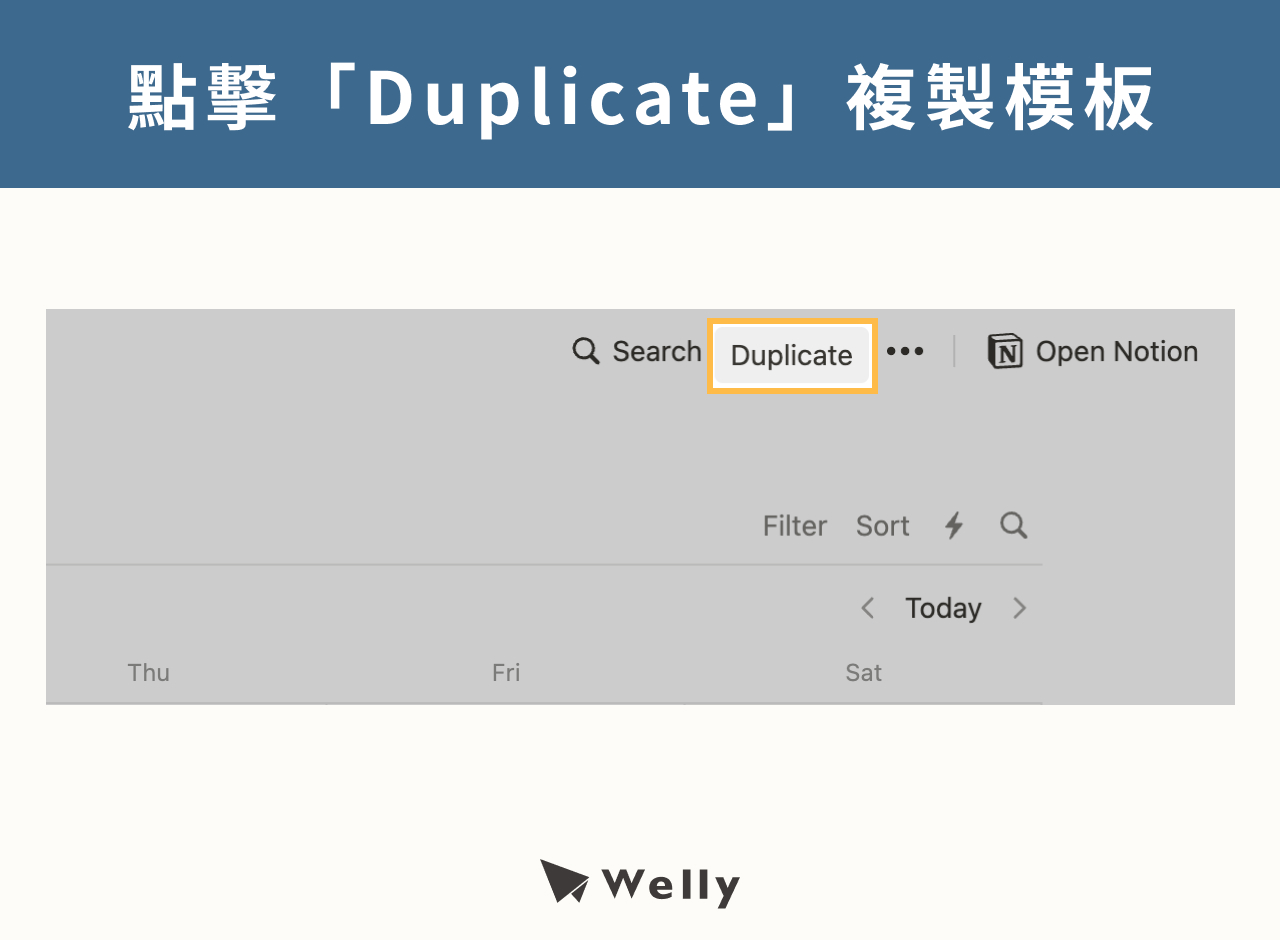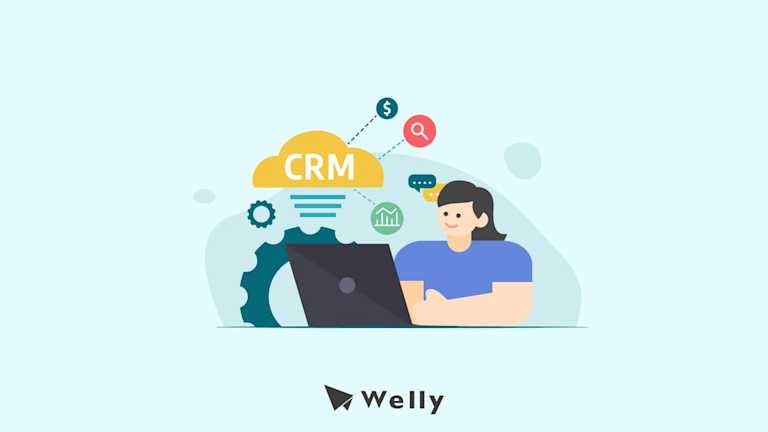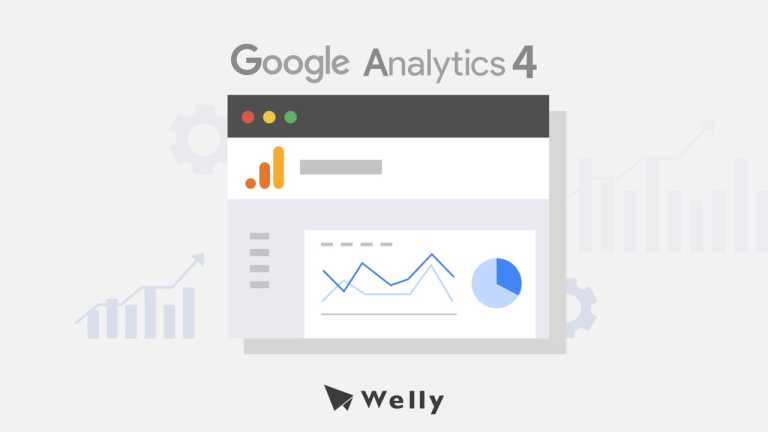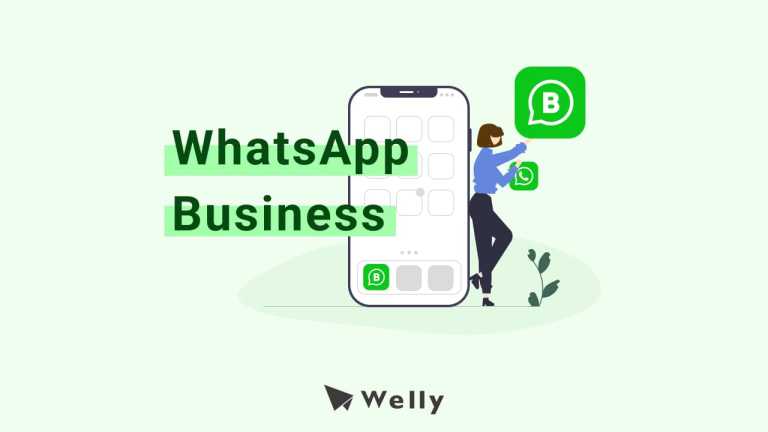Notion 教學攻略|Notion 如何使用?必學 Notion 技巧分享!
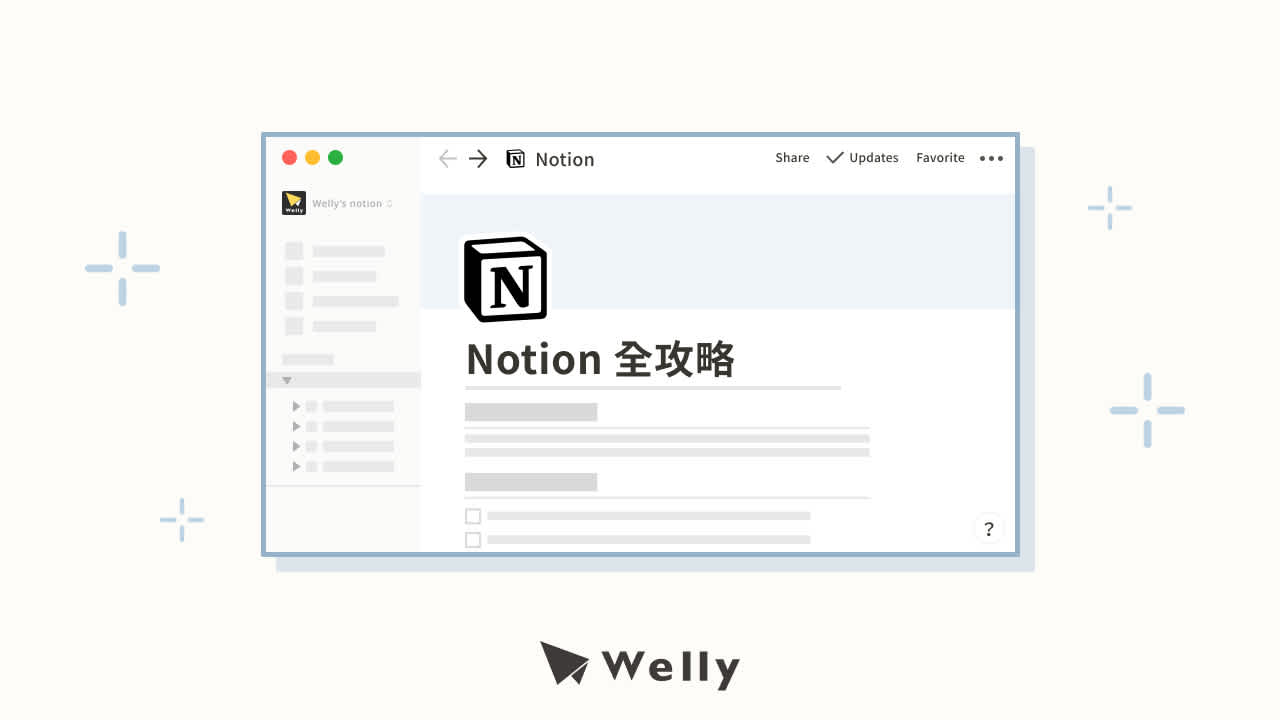

Welly SEO 編輯部
2023-12-28更新
# 電子商務
# 行銷Marketing
Notion 是什麼?Notion 如何使用?最完整 Notion 教學就在這裡!與你分享 Notion 技巧、Notion 模板及 Notion 費用方案,也告訴你 Notion 比較其他軟體有什麼差別!
快速跳轉目錄
- Notion 概覽:帶你快速瞭解 Notion 功能、特色、優缺點
- (一)Notion 是什麼? Notion 4大功能、6個特色,讓你一秒看懂!
- (二)Notion 筆記軟體適合誰用呢?
- (三)Notion 的優缺點有哪些?
- (四)怎麼用 Google 翻譯瀏覽 Notion 中文版介面?
- (五)Notion 下載攻略
- 完整 Notion 教學,帶你摸索必學 Notion 技巧!
- (一)如何註冊成為 Notion 會員?
- (二)Notion 介面導覽
- (三)認識 Notion 基本架構
- (四)Notion 基礎操作|學習建立頁面
- (五)實用 Notion 技巧 |如何把資料嵌入 Notion?
- (六)該如何分享頁面?Notion 協作其實很方便!
- (七)Notion 擴充|用 Notion Web Clipper 擷取網頁內容
- (八)回頭看 Notion Block 型態有哪些
- Notion 要付費嗎?Notion 收費方案一次看!
- 如何獲得更多的 Notion 模板?
- (一)還可以透過哪些管道找到 Notion 模板呢?
- (二)怎麼把新 Notion 模板下載起來?
- (三)實用 Notion 模板推薦 #1|Notion 行事曆模板
- (四)實用 Notion 模板推薦 #2|Notion 待辦清單模板
- (五)實用 Notion 模板推薦 #3|Notion 會議紀錄模板
- Notion 比較其他軟體,哪個適合你?
Notion 概覽:帶你快速瞭解 Notion 功能、特色、優缺點
Notion 這款全能型辦公軟體,從 2018 年發布以來迅速崛起,吸引了高達兩千萬 名使用者,成為許多人的首選筆記工具。而 Notion 在 2022 年所推出的全新 AI 筆記功能,更是讓筆記整合軟體步入全新的境界!那 Notion 功能到底有哪些、該怎麼使用?我們在此將為你一一介紹。
(一)Notion 是什麼? Notion 4大功能、6個特色,讓你一秒看懂!
Notion 是一套多功能的辦公軟體,所提供的主要功能包含:

- 筆記整合(Docs): 讓你建立、編輯及統整筆記,並以多種格式呈現。無論是要置入文字、表格、圖片,甚至是嵌入連結,都能輕鬆解決。
- 知識庫整合(Wiki): 讓你建立屬於自己的知識庫。只要增設頁面、建立超連結,就能跳轉到相關內容,方便隨時查閱與分享。
- 專案管理(Projects): �提供了豐富的專案管理功能,讓你透過任務列表、時間軸、Kanban 板等,追蹤任務、分配工作和設定截止日期,使團隊協作流程更加順暢。
- AI 筆記(Notion AI): Notion 最新引入的 AI 筆記功能,能夠自動進行長文摘要、生成筆記、識別文件中的關鍵內容,大大提升內容處理的效率。
那 Notion 的特色有哪些呢?其中包括:
- 操作靈活: Notion 以 Markdown 語法為基礎,讓文字樣式的套用變得簡單且直觀,而它的基本單位 Block 區塊,更是能夠讓使用者自由排列,並更容易地滿足各種排版需求。
- 多種型態的區塊: Notion 不僅支援標題、清單、註記及連結等一般型態,還可以透過媒體型態,置入圖片、影音及外源檔案。此外,Notion 還能讓你嵌入來自 Google Drive、Google Map、Tweet、Zoom 等社交平台的相關連結,為筆記增添更多元的內容。
- 網頁擷取功能: 讓你通過瀏覽器插件 Notion Web Clipper,快速將想要保存的網頁內容擷取到筆記或資料庫中,不必反覆地複製貼上。
- 針對程式碼優化: Notion 所提供程式碼區塊,對工程師和開發人員來說非常友善。使用者可以透過這功能進行程式碼的樣式及排版優化,使程式碼更容易記錄或被分享。
- 提供模板: Notion 官方提供了多款模板讓使用者直接套用,以便快速建立各種文件和內容。此外,使用者還可以建立自己的模板,並分享給其他人。
- 集合多種使用方式於一身: Notion 的彈性操作模式使得它適用於不同的領域,不管是需要管理個人待辦事項、撰寫課堂筆記、協作團隊專案、創建知識庫還是處理其他工作和生活需求,都能夠透過這款工具解決。
(二)Notion 筆記軟體適合誰用呢?

-
學生 學生一般須要記錄大量的筆記、課程資訊、學習進度和讀書心得等資料,而傳統的紙本筆記本可能已經不足以應對這瑣碎的需求,且翻閱時可能也不夠方便。Notion 提供了無限延伸的筆記階層及強大的搜尋功能,讓學生可以更輕易查取並管理自己的筆記,使得它成為學生們的理想工具選擇。
-
專案管理者 專案管理者須要精確地掌握專案進度、分配任務、追蹤問題,並確保專案按計劃進行。Notion 所提供的看板畫面和時間軸功能則是可以在這時派上用場。專案管理者可以在同一個資料庫中切換不同視角,查看各個專案的完成進度、安排人力,並透過這直觀的工作平台,提升專案管理效率。
-
習慣以電腦或雲端記事的人 對於那些習慣使用電腦來記錄事情、撰寫文章、整理想法或計劃的人而言,Notion 提供了全面的功能。它可以讓使用者插入文字、圖片、音樂、影片,甚至嵌入附件,而且排版靈活。你可以在 Notion 中建立自己想要的內容,無論是筆記、文章還是創作,都不再受到軟體限制。
-
任何想整合筆記及龐大資料的使用者 Notion 的多種檢視方式和資料庫模板,可以方便使用者組織與管理資訊。無論為了是個人生活、工作專案或是娛樂愛好,都可以用這款軟體解決,不必再花費時間切換不同工具。你可以整理待買清單、聯絡資訊、行程計劃、影視清單,直接在 Notion 集中管理,真的非常方便。
(三)Notion 的優缺點有哪些?
Notion 優點:
- 多功能性:單一軟體就能夠滿足多種需求,工作無需在不同軟體之間切換。
- 排版靈活:內建區塊功能可以自由排列,讓使用者彈性組織內容。 介面簡潔:建立好的筆記及資料庫在平台上一目了然,方便使用者後續編輯或查取。
- 大型資料庫功能:可以輕鬆管理龐大的數據集,並進行高級查詢和篩選。
- 多方資料匯入:支援多種資料匯入方式,包括 Evernote、Word、Google Docs、CSV、HTML、Trello 等,讓使用者能夠無縫遷移現有內容。 網頁擷取功能:能夠捕捉網頁內容,方便使用者自行參考或分享網頁資訊。
- 筆記階層無限制:可以讓使用者一直擴展筆記的結構。
- 分享筆記:使用者可以通過網址分享 Notion 筆記。
- 免費方案功能完整:即使是使用免費方案,Notion 所提供的功能也非常完整,足以滿足大多數用戶的需求。
Notion 缺點:
- 無法直接連結 Google 日曆:Notion 目前無法直接連結到 Google 日曆,須要透過第三方服務進行整合。
- 功能複雜,需要時間上手:Notion 的功能非常豐富,也因此較複雜,初次使用可能需要花一些時間來熟悉和設定。
- 無法複製格式:Notion 在複製貼上的過程無法完全保留原本的內容格式,需要使用者後續自行設定。
- 無官方中文版介面:雖然 Notion 支援多種語言,但目前還沒推出官方中文版介面。使用者只能使用外掛插件將介面翻譯成中文。
(四)怎麼用 Google 翻譯瀏覽 Notion 中文版介面?
雖然 Notion 目前介面無法設定為中文版,但你可以透過 Google 翻譯外掛插件將介面翻譯成中文使用。只要跟著以下的步驟操作,就可以瀏覽 Notion 中文版介面了!
- 點擊這連結,安裝「Google 翻譯」擴充程式。
- 點開 Google Chrome 右上角的拼圖圖示,釘選擴充程式,方便之後設定及使用。
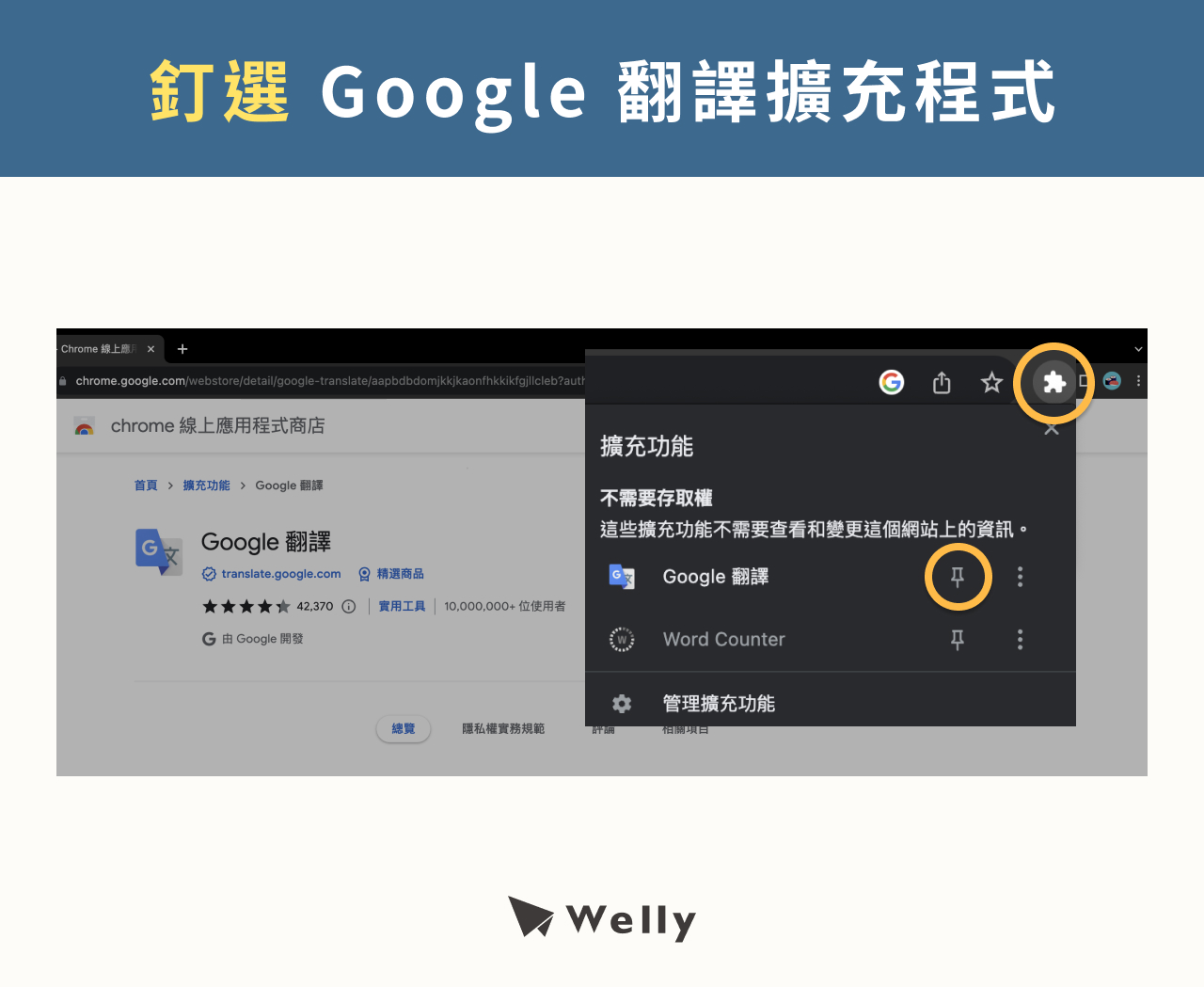
- 前往 Notion 官方網站,登入或註冊帳號,進入帳號主頁。
- 點擊右上角 Google 翻譯圖示,並點選「擴充功能選項」前往設定頁面。
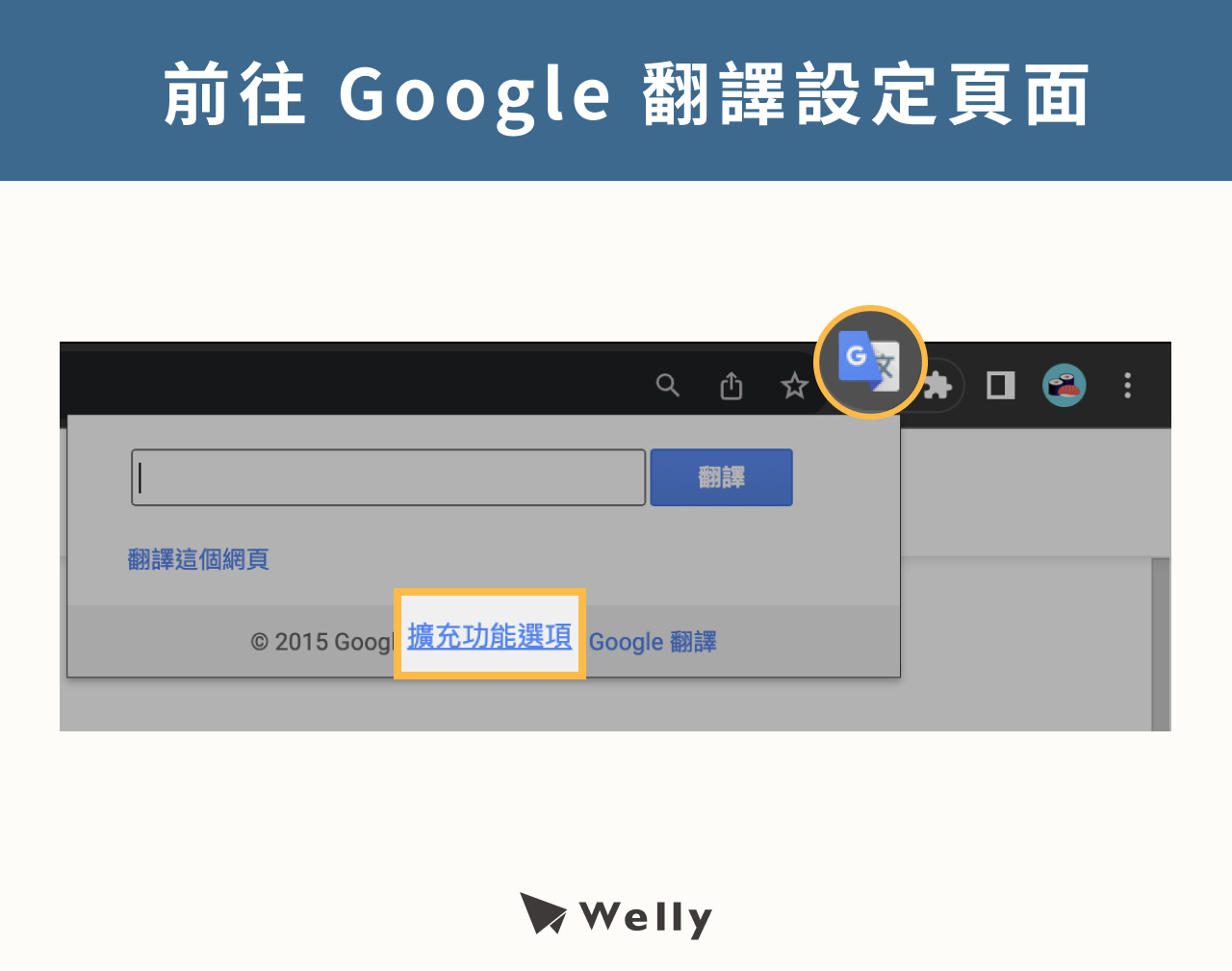
- 在「我的主要語言」的部分將偏好語言改為「中文(繁體)」。
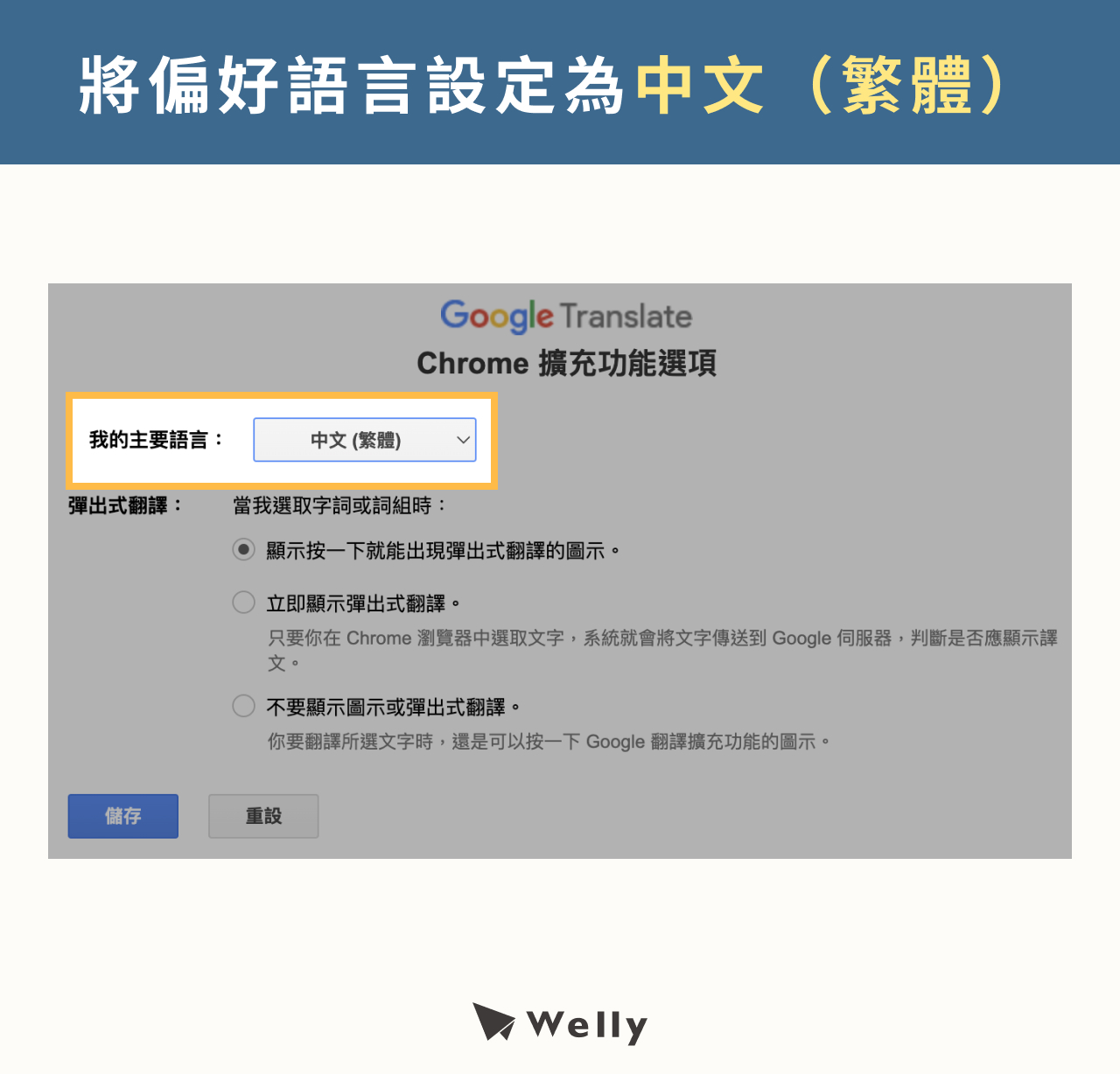
- 瀏覽 Notion 時,就可以啟用外掛插件把介面翻譯成中文,讓你更容易理解和使用!
(五)Notion 下載攻略
Notion 目前在電腦和手機都可以使用,而它所支援的系統包含 Windows、Mac、iPhone(IOS) 及 Android。你可以依照自己的使用需求,下載對應的軟體。
Notion 電腦版
前往 Notion 網站,或直接點擊這連結,打��開 Notion 官網的下載頁面,並根據你的作業系統(Windows 或 Mac)選擇下載軟體,然後註冊帳號或登入,即可開始使用 Notion 的電腦版了!
Notion 手機版
你可以到 Google Play 或 Apple App Store 下載相應版本的 Notion 應用程式,然後一樣登入帳號,即可在手機上使用 Notion,隨時隨地管理你的筆記。
Notion 網頁版
如果你不想下載應用程式,也可以選擇使用 Notion 網頁版。只需要到 Notion 網站首頁,點擊右上方的「登入」,就可以享用完整的 Notion 線上功能!

完整 Notion 教學,帶你摸索必學 Notion 技巧!
接下來,我們會說明 Notion 介面,並示範一些基礎操作。你可以先試著按照以下步驟去摸索基本 Notion 技巧,之後再自行多花時間熟悉 Notion 的功能、依照自己的習慣調整使用方式。
(一)如何註冊成為 Notion 會員?
若你還不是 Notion 會員,可以點擊 Notion 首頁右上角 「Get Notion free」 開始進行註冊。
Notion 會讓你選擇使用 Google 帳號登入、Apple 帳號登入或以其他 Email 註冊,並會在註冊過程請你到信箱驗證帳號。

你也需要在初次登入時選擇使用類型,選項包含團隊使用、個人使用及學校使用,而 Notion 會依照你的選擇,優先安排合適的工具和初始設定。

(二)Notion 介面導覽
Notion 的工作介面可以切分為三區,左邊的「頁面選單」、中間的「編輯區」以及右邊的「常用功能選單」。

- 頁面選單: 你會發現左側的頁面選單像一則目錄,是方便你組織筆記的核心工具。你還可以在這裡選取 Notion 的預設模板,或是新增自訂頁面、使用放大鏡圖示進行內容搜尋,讓你快速存取各項內容。
- 編輯區: 中間是你的主要創作空間,就像一張白紙,讓你建立及編輯內容,可以細分為「封面」、「Icon」、「標題」和「內容」四個區塊。
- 常用功能選單: 右側的選單提供更多的工具選項,可以供你分享頁面、設定編輯權限、把內容設為「我的最愛」及其他進階功能,協助你管理頁面。
(三)認識 Notion 基本架構
Notion 的內容組織架構主要分為四個不同的層級,我們將依次從最高層級到最低層級進行介紹,讓你在操作前更瞭解 Notion 的基本結構。
- 工作區 (Workspace): 可以分為公開工作區和私人工作區兩種主要類型。私人工作區只會由你本人瀏覽和編輯,保護個人筆記和資料的隱私。公開工作區則開放被邀請的成員共同編輯內容,對於協作團隊或共享內容非常有用。
- 資料庫(Database): 資料庫類似於個人圖書館,你可以自訂如何分類、標記或組織它的內容,且每筆資料都會擁有自己的獨立頁面。
- 頁面 (Page): 一個頁面可以包含多個區塊,也可以包含其他頁面,這種多層次的組織方式可以方便你建立細緻的文檔結構。
- 區塊 (Block): 區塊可以被增設到頁面當中,可能是文字、圖片、待辦事項、代碼或其他型態,而他們的大小及位置都可以被調整,讓內容排版變得非常靈活。
(四)Notion 基礎操作|學習建立頁面
在了解 Notion 基本架構後,下面我們會說明如何在 Notion 中建立頁面、添加簡單的內容,讓你邊操作邊練習。
建立全新的 Page
- 點擊左下角的「+ New Page」建立新頁面。
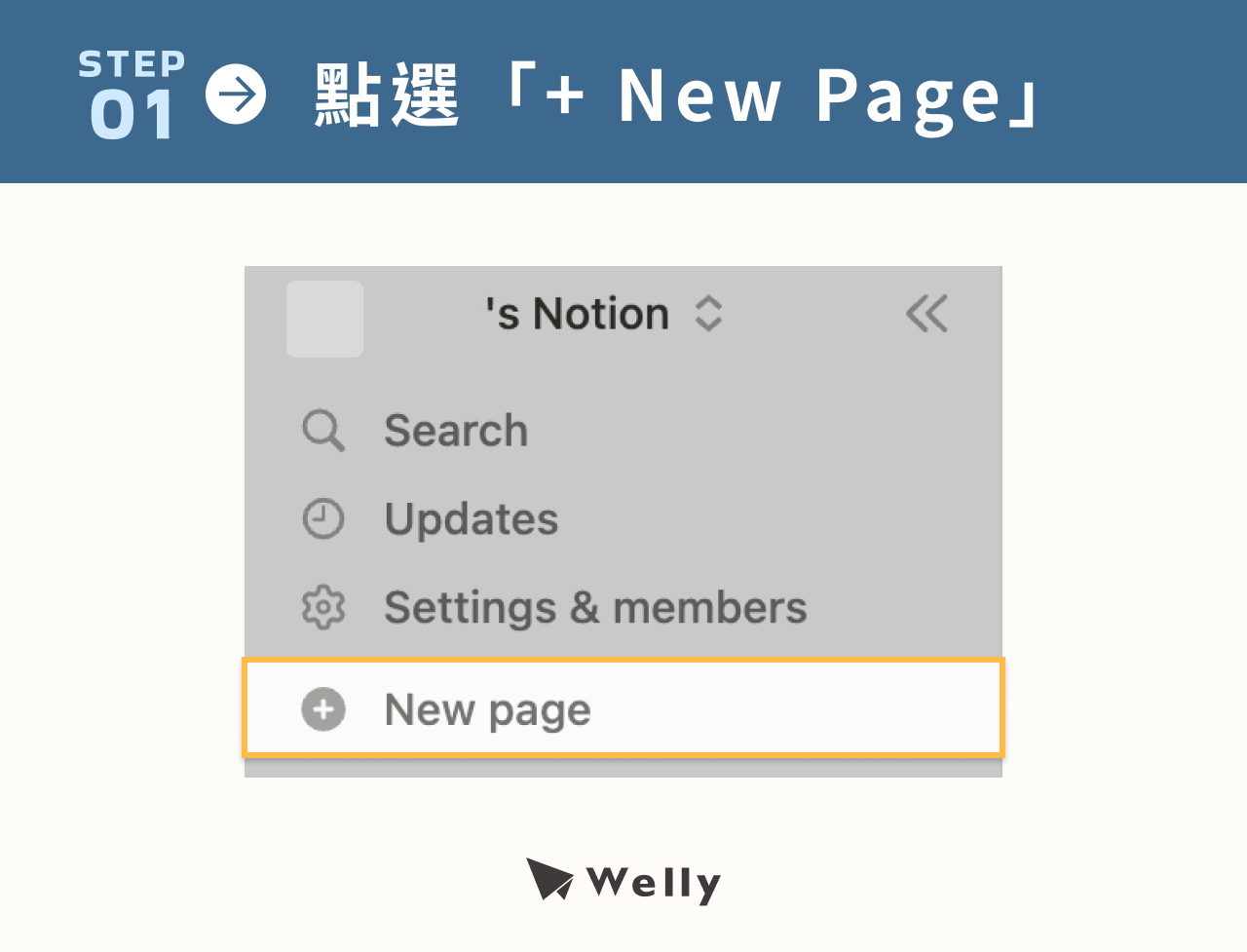
- 輸入你的頁面標題。
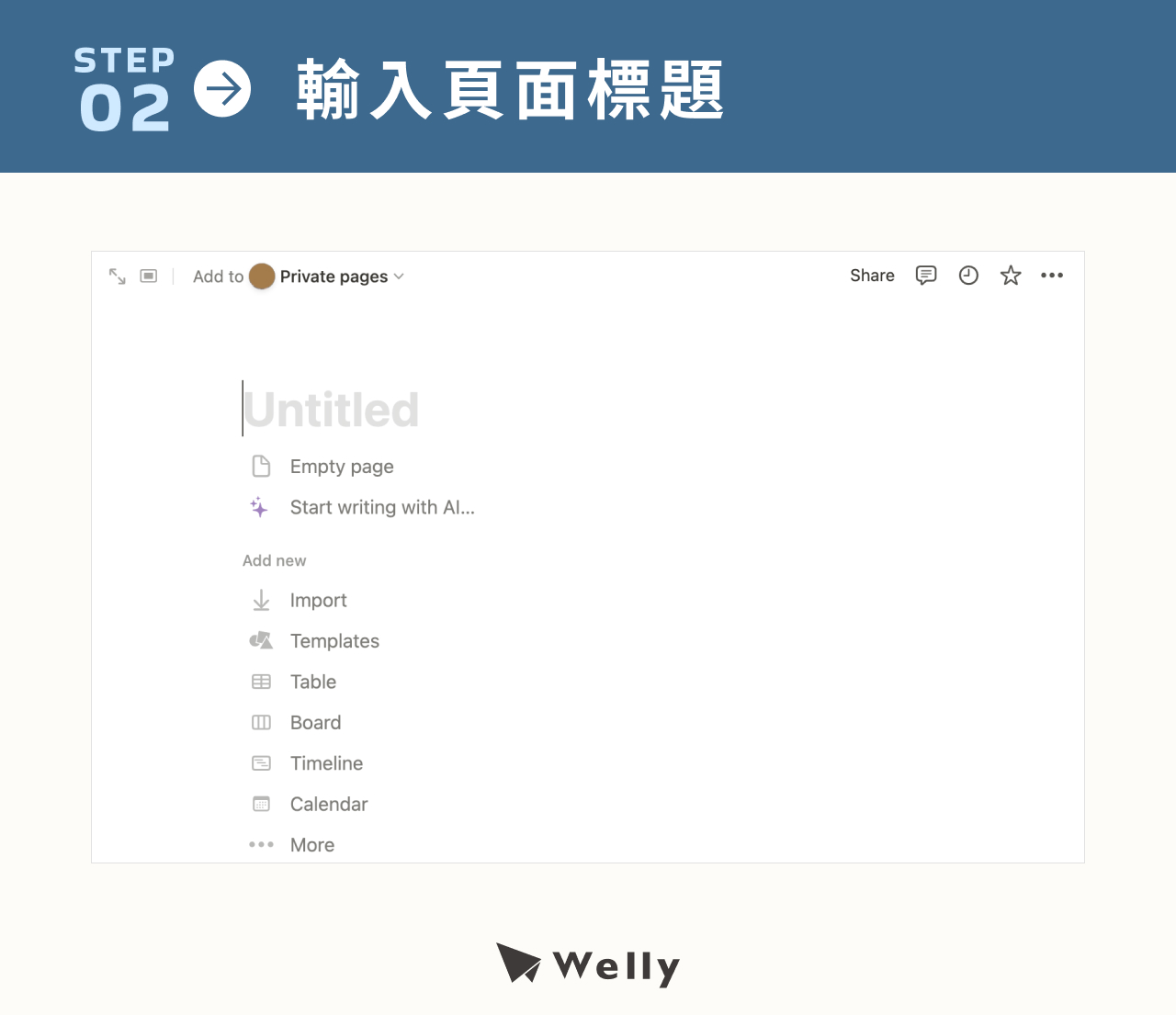
- 點選「Empty page」在頁面中增設空白區,就可以開始頁面編輯了。
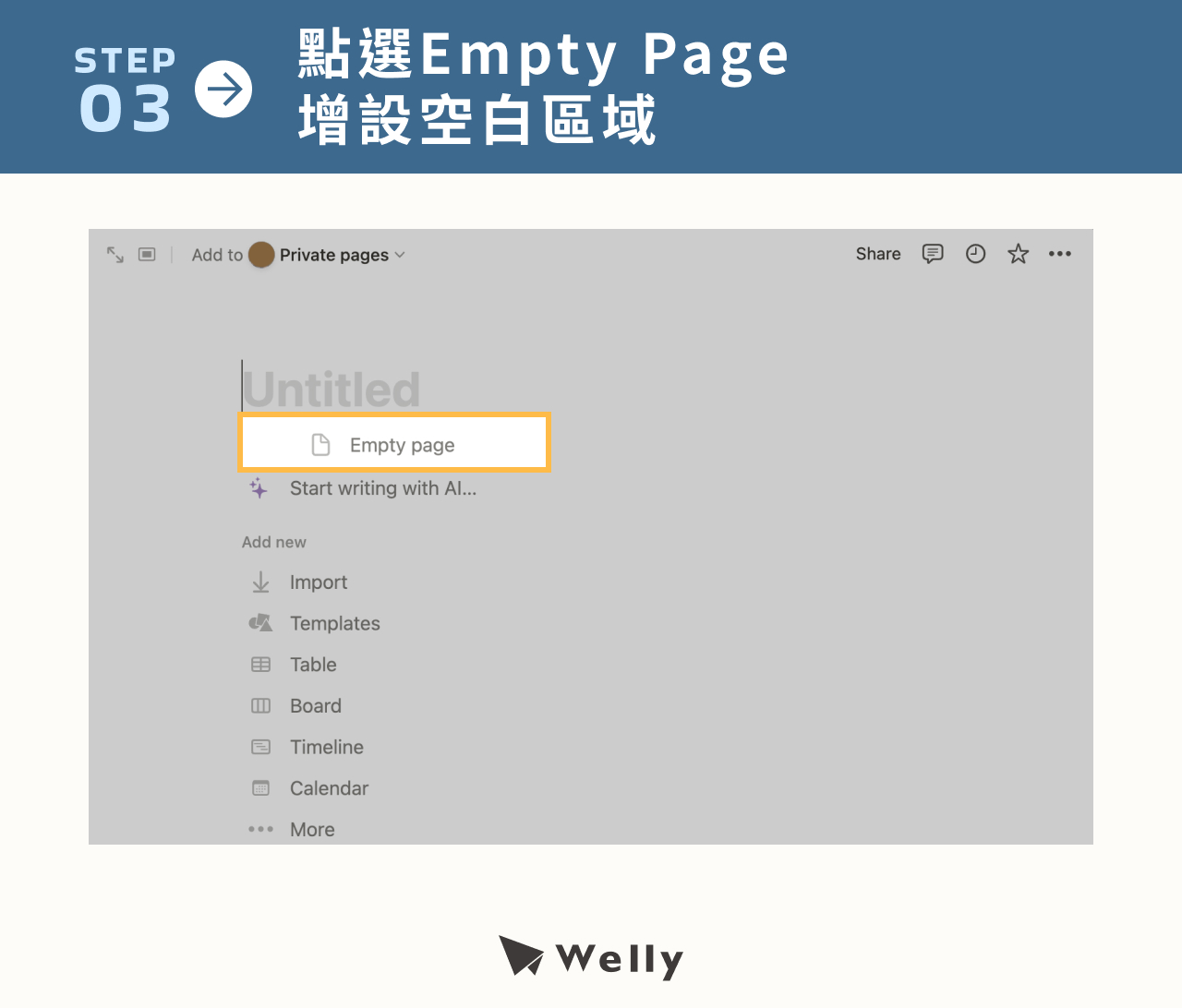
加入 Icon 和 Cover
- 將滑鼠移游標到頁面左上方�,點選「Add Icon」,而 Notion 會先隨機為你設定圖示。
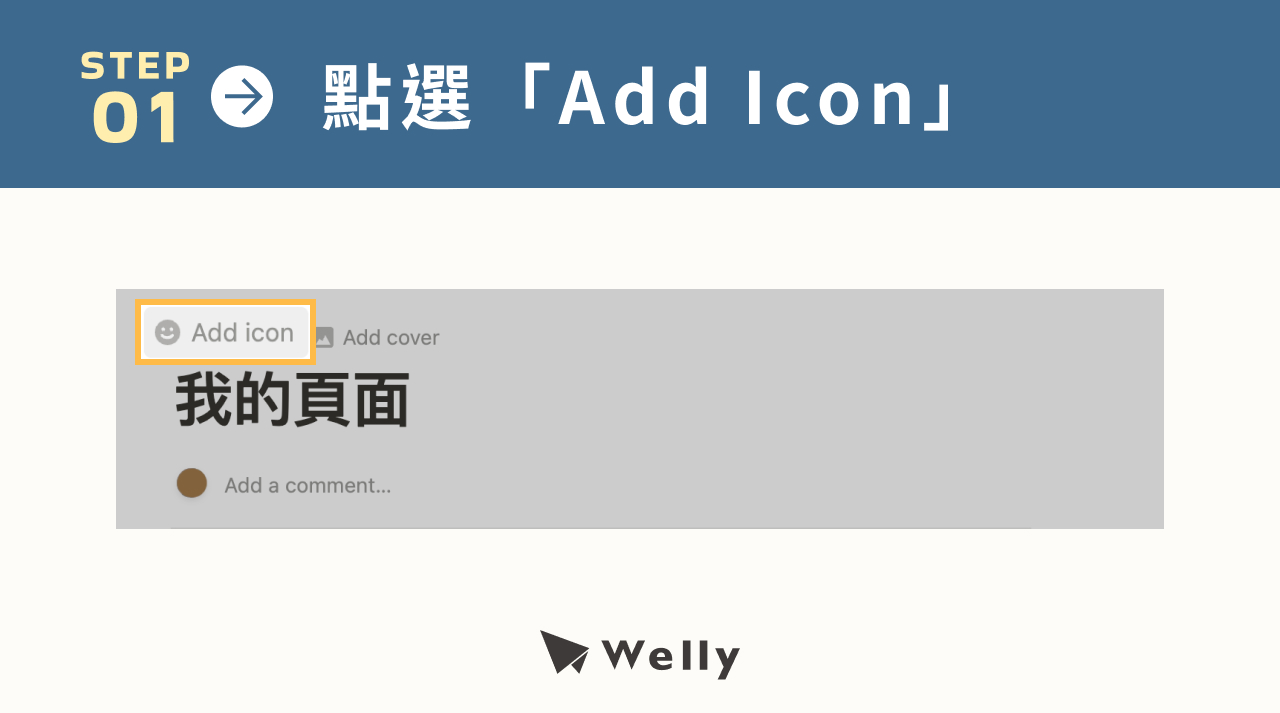
- 點選 Notion 剛自動為你設定的圖示,就能更換它了。
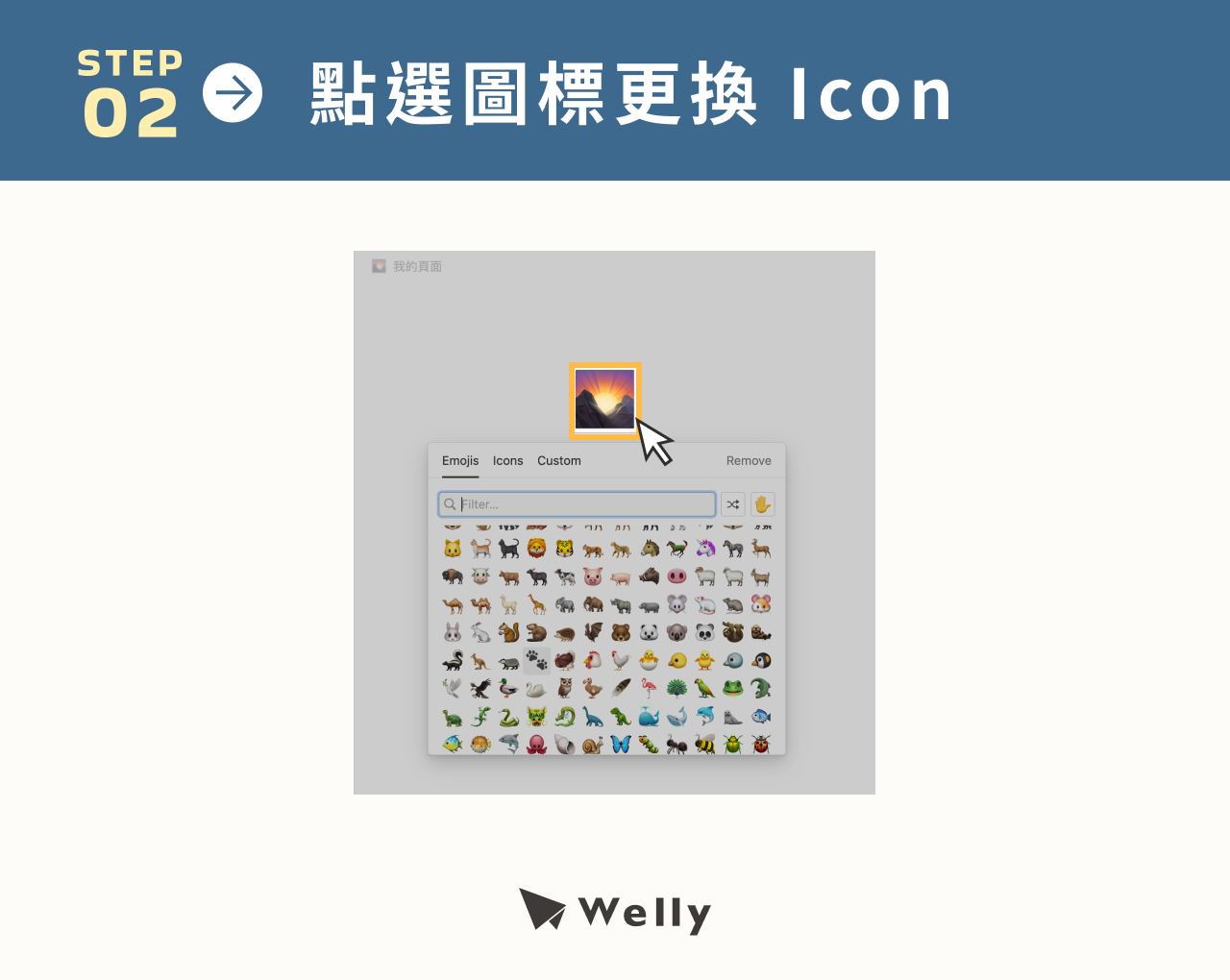
- 再次回到頁面左上方,點選「Add Cover」,然後 Notion 一樣會隨機為你選擇封面照片。
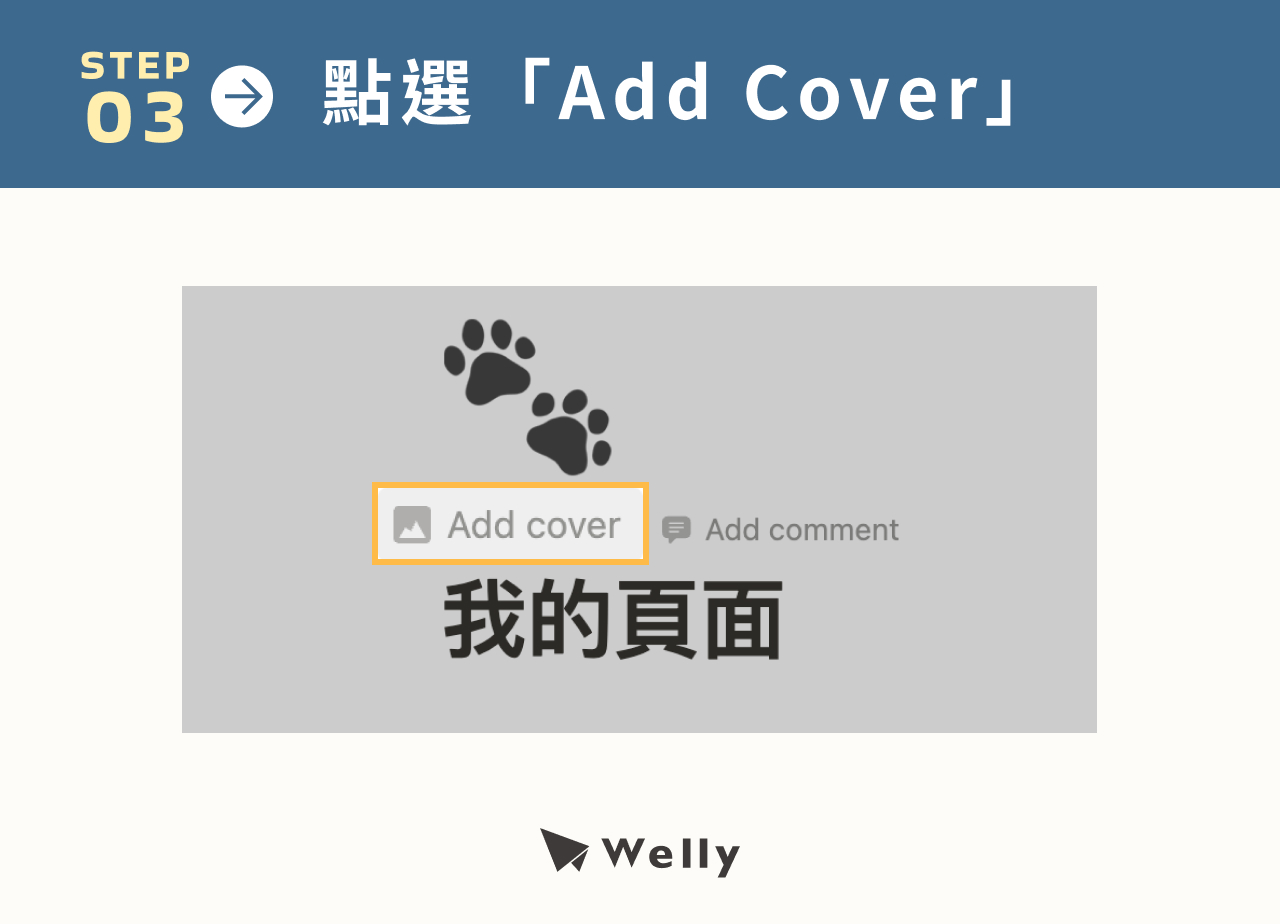
- 點選右上方「Change Cover」更換封面圖片。
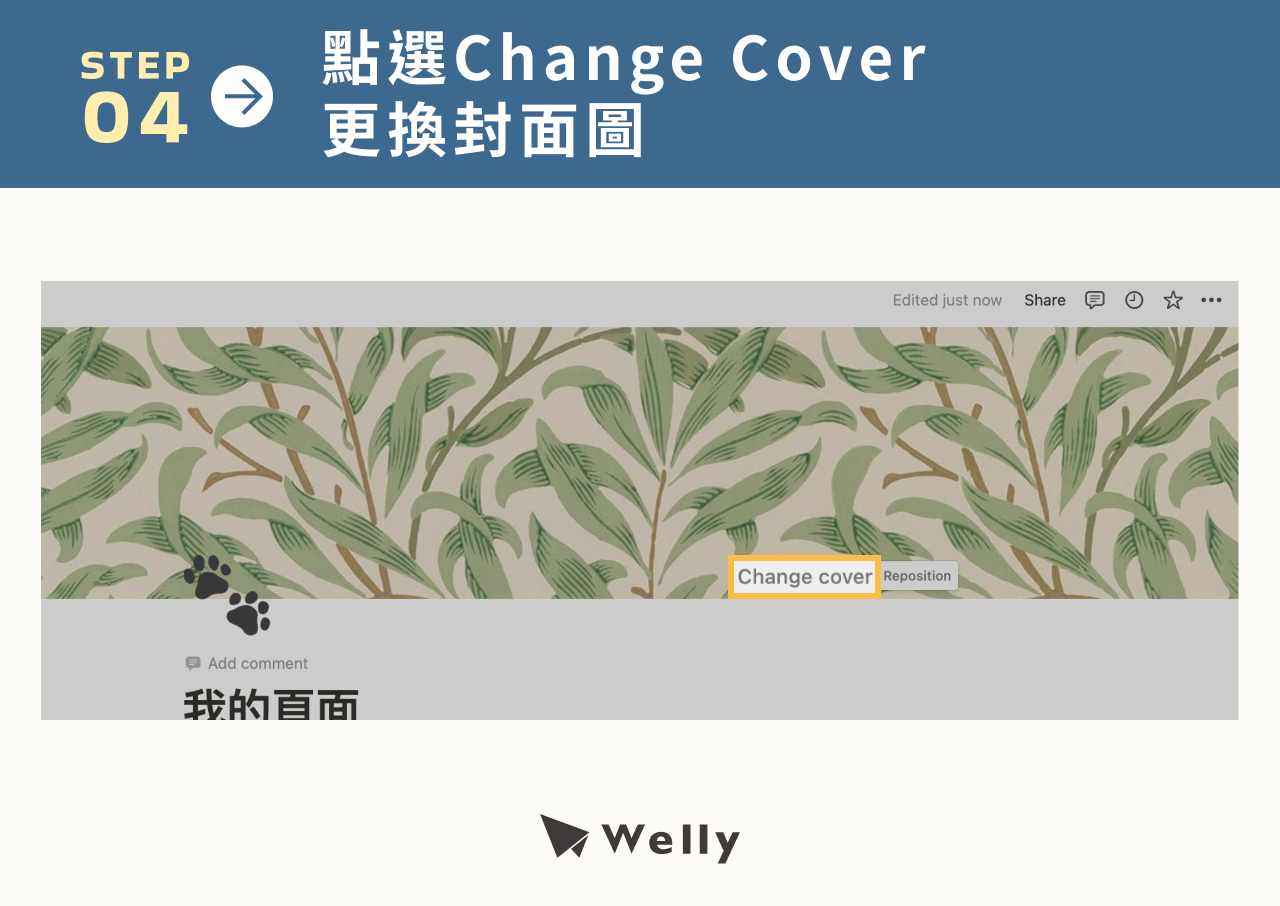
- 你可以在這裡從 Notion 的圖庫選擇圖片、用「Upload」自行上傳圖檔,或者點選「Unsplash」使用其他免費圖片。
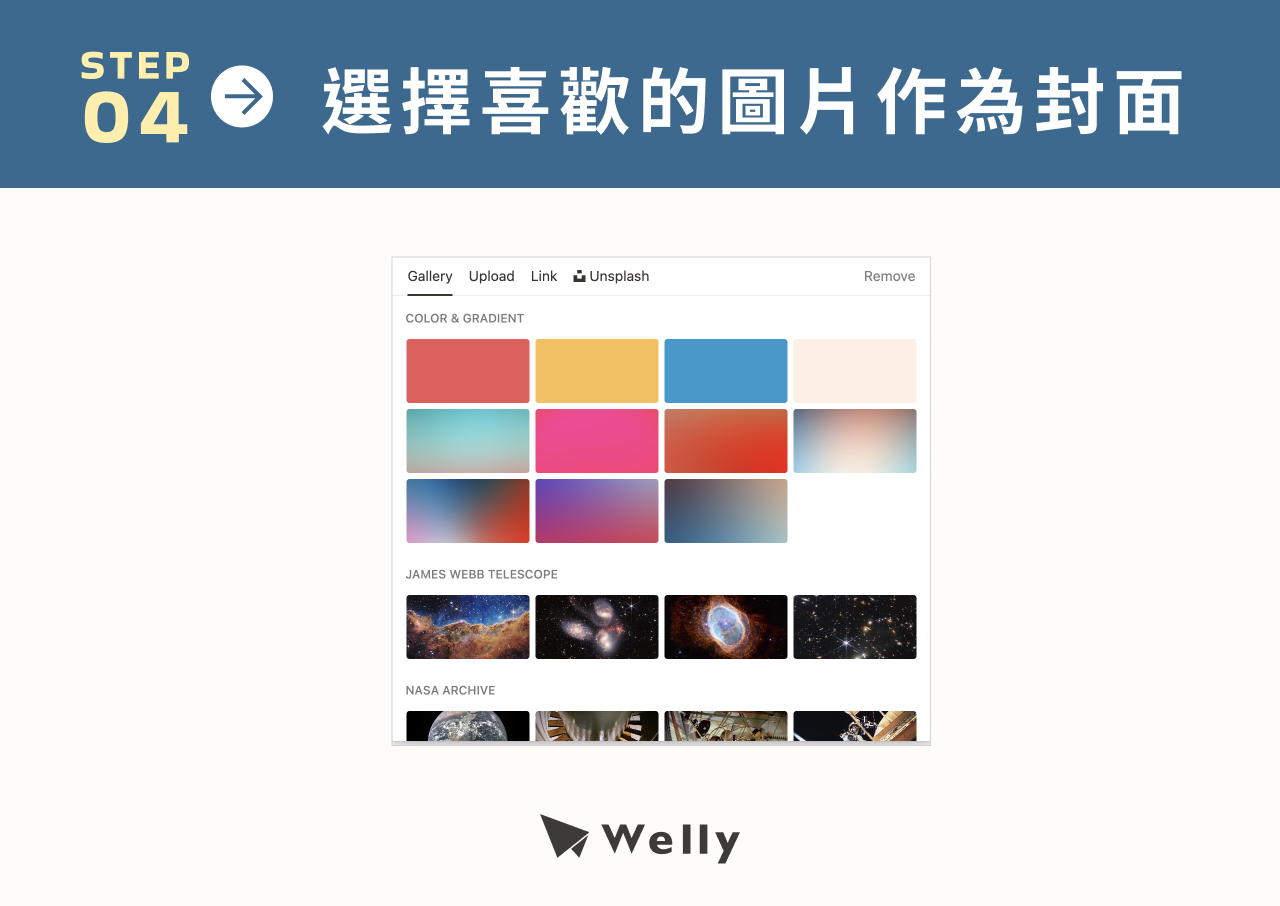
建立並調整 Block
你如果把滑鼠游標移到標題下面,可以發現「+」和「六個點」的圖標,它們分別是建立 Block 區塊和調整 Block 內容型態會用到的選單。
「+」選單中的 Block 種類有很多,可以讓你增設待辦清單(To-do List)、表格(Table)、列表(Bulleted List)等等。我們文章下方也會說明這些區塊有哪些分類。
「六個點」選單的功能則是包括刪除項目、複製樣式、更改字體顏色等。
我們現在來示範如何用這兩個選單的功能,在頁面中加入文字、調整文字顏色。
- 點選「+」,並選擇「Basic Blocks」的「Text��」來增設文字區塊。
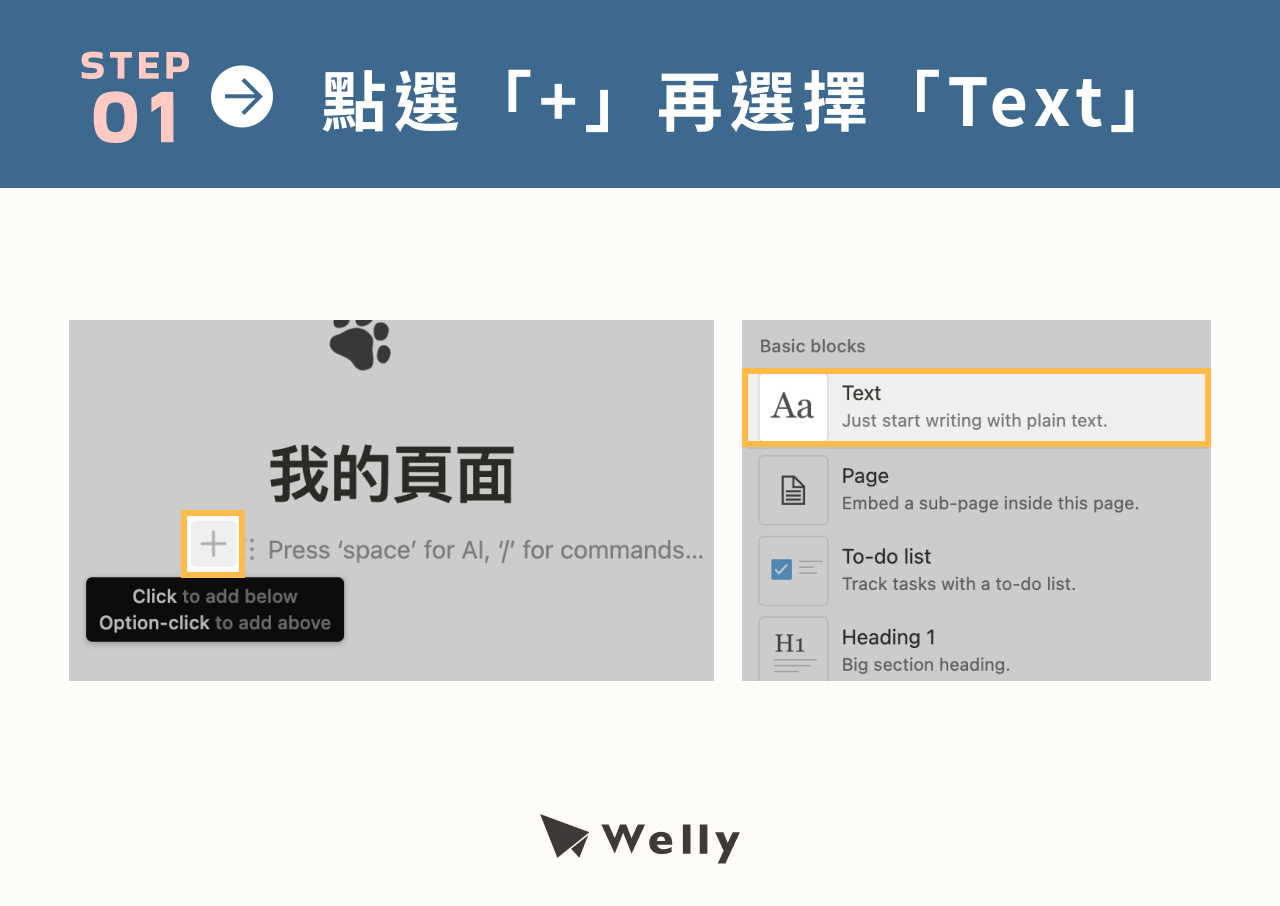
- 輸入文字。
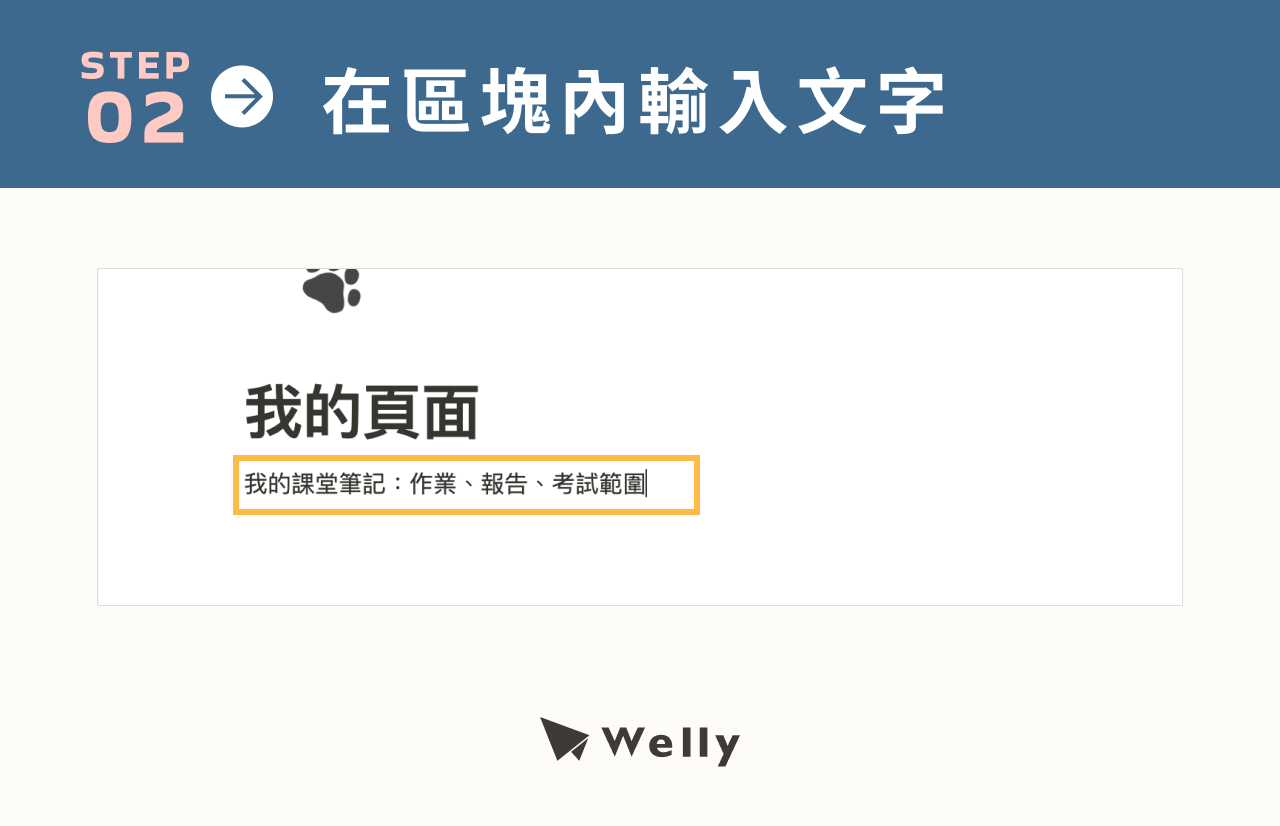
- 到剛剛輸入的文字區塊左側,點選「六個點」。
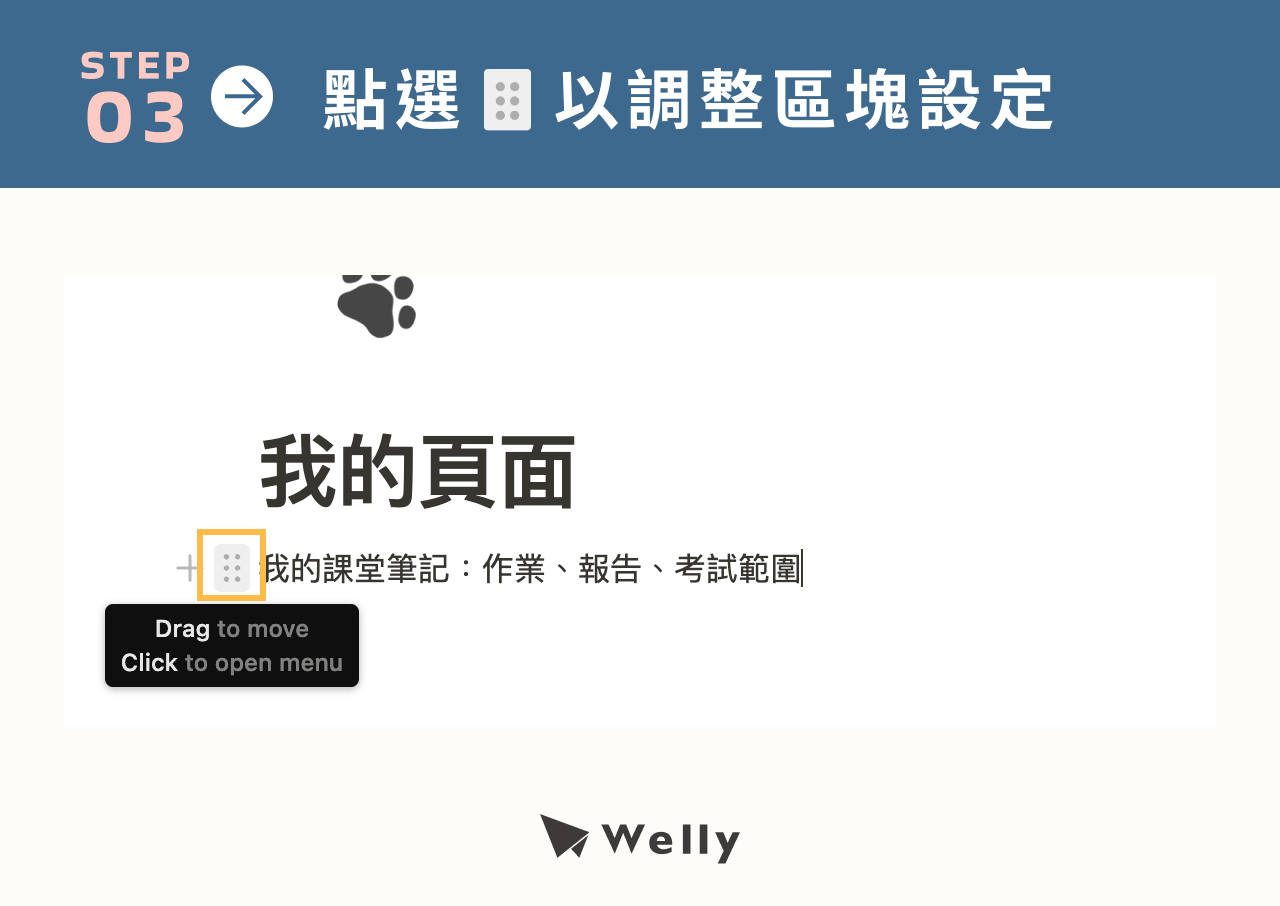
- 點擊「Color」,再選擇你想要的文字顏色(Color)和背景顏色(Background)。
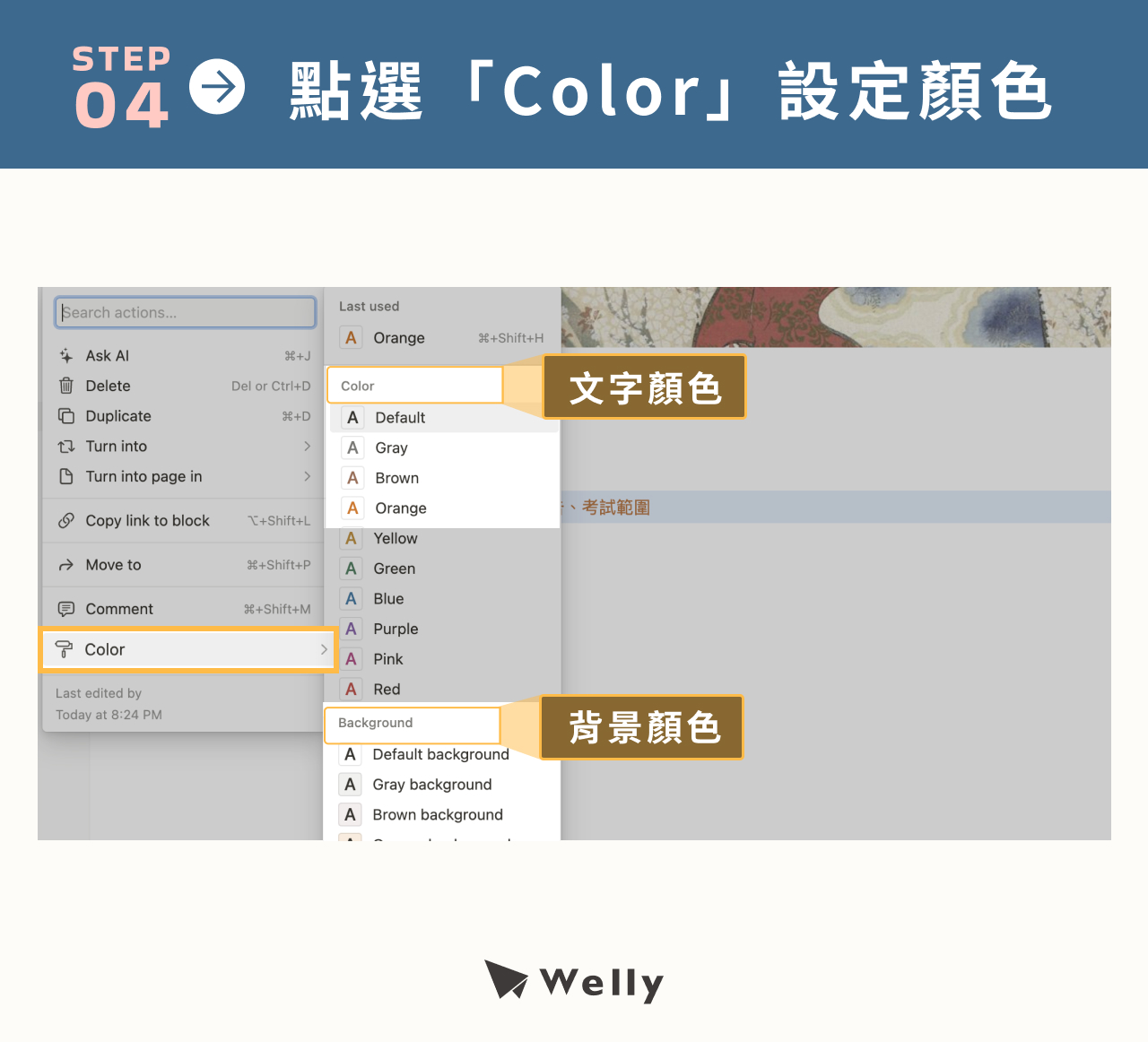
套用 Template
若是不想慢慢增加頁面區塊或不確定要怎麼排版,也可以選擇套用 Notion 官方的模板,等熟悉介面功能以後,再來自己創造模板使用。
- 到左下方點選「Templates」,遊覽可用的模板。你會發現 Notion 是依照各項職業領域把模板分類的。
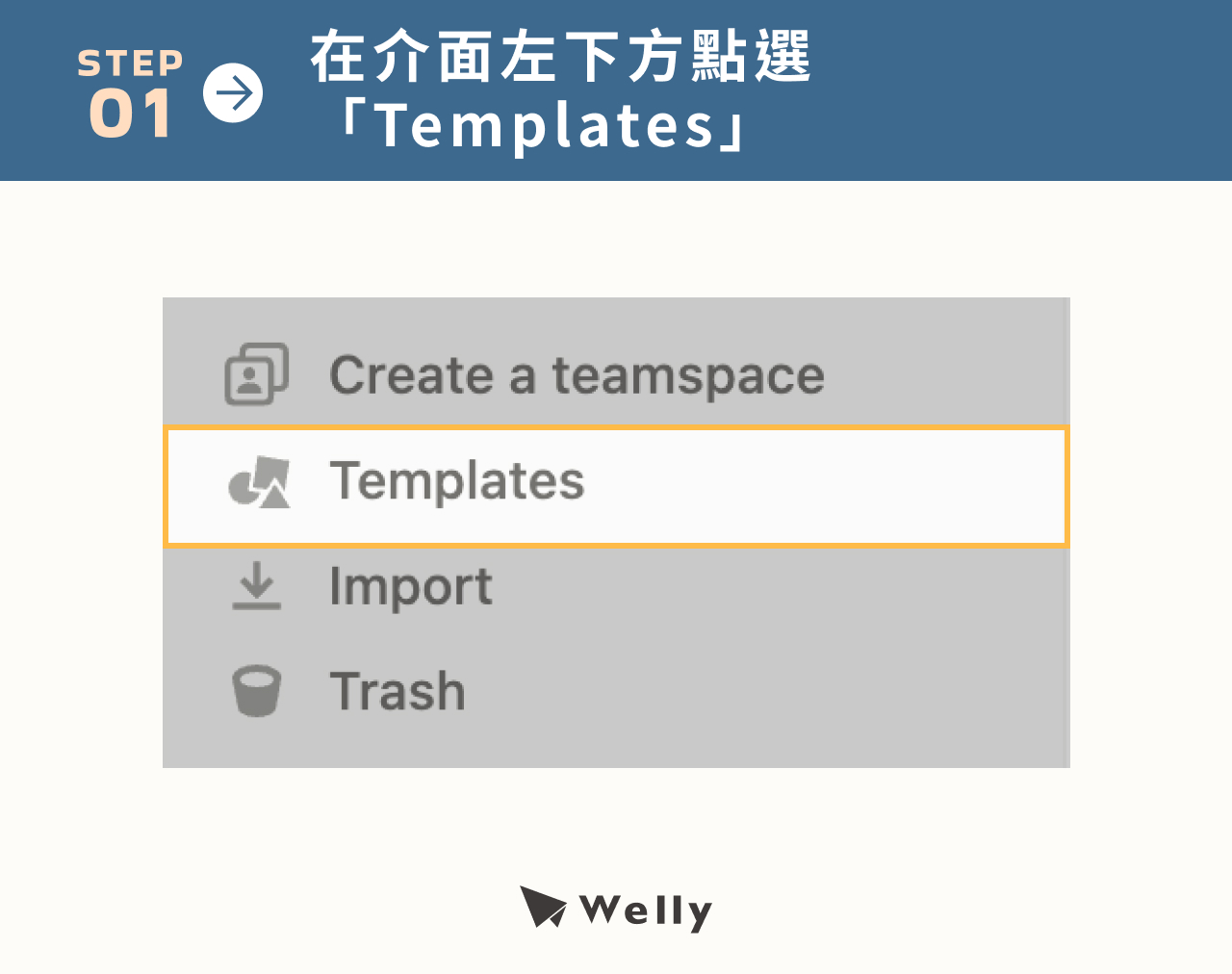
- 依照你的需求,點選其中一個分類,再選擇你想要的模板。
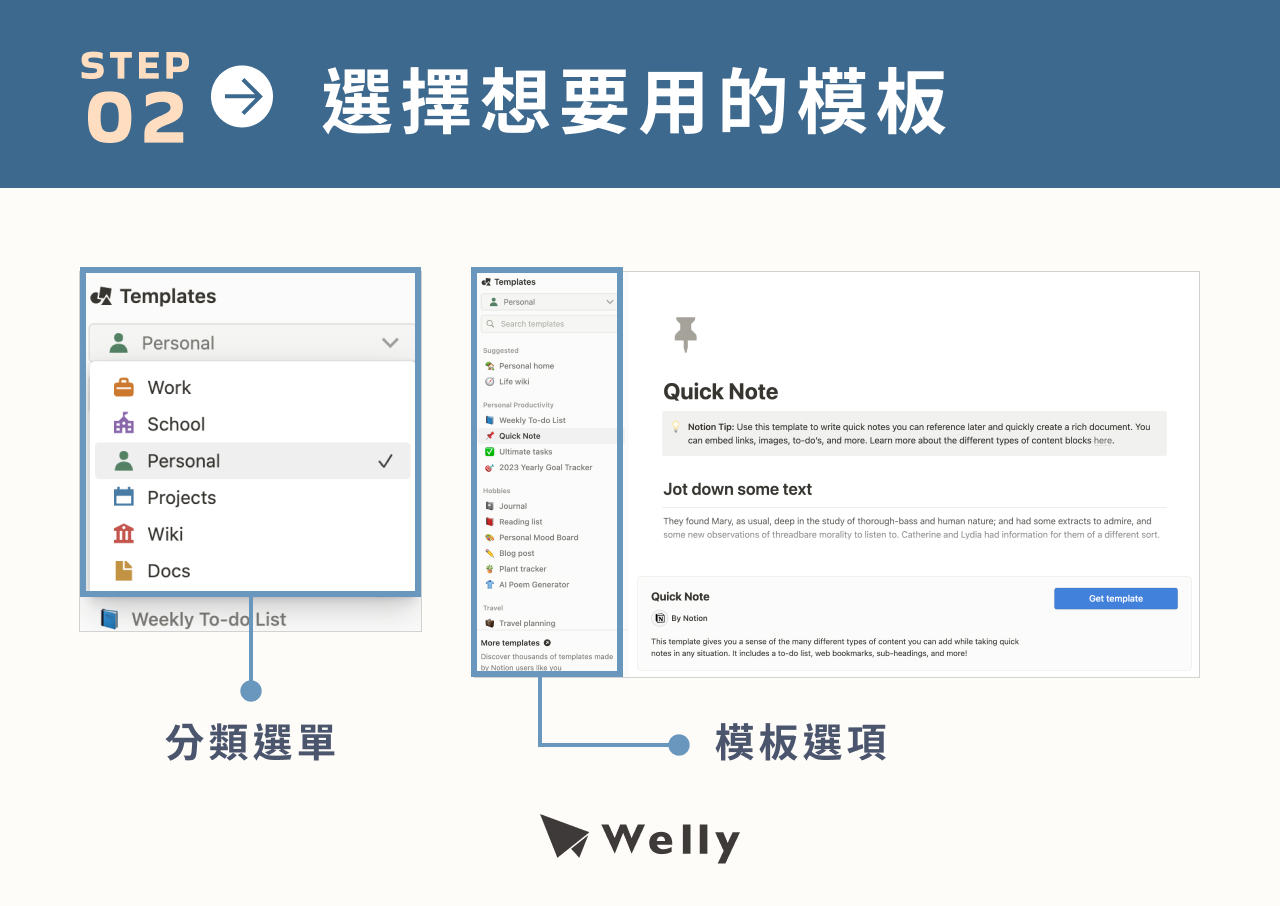
- Notion 會讓你預覽剛剛所選的模板。若確定要使用,可以直接點右上角「Get template」的藍色按鍵,就成功套用模板了!
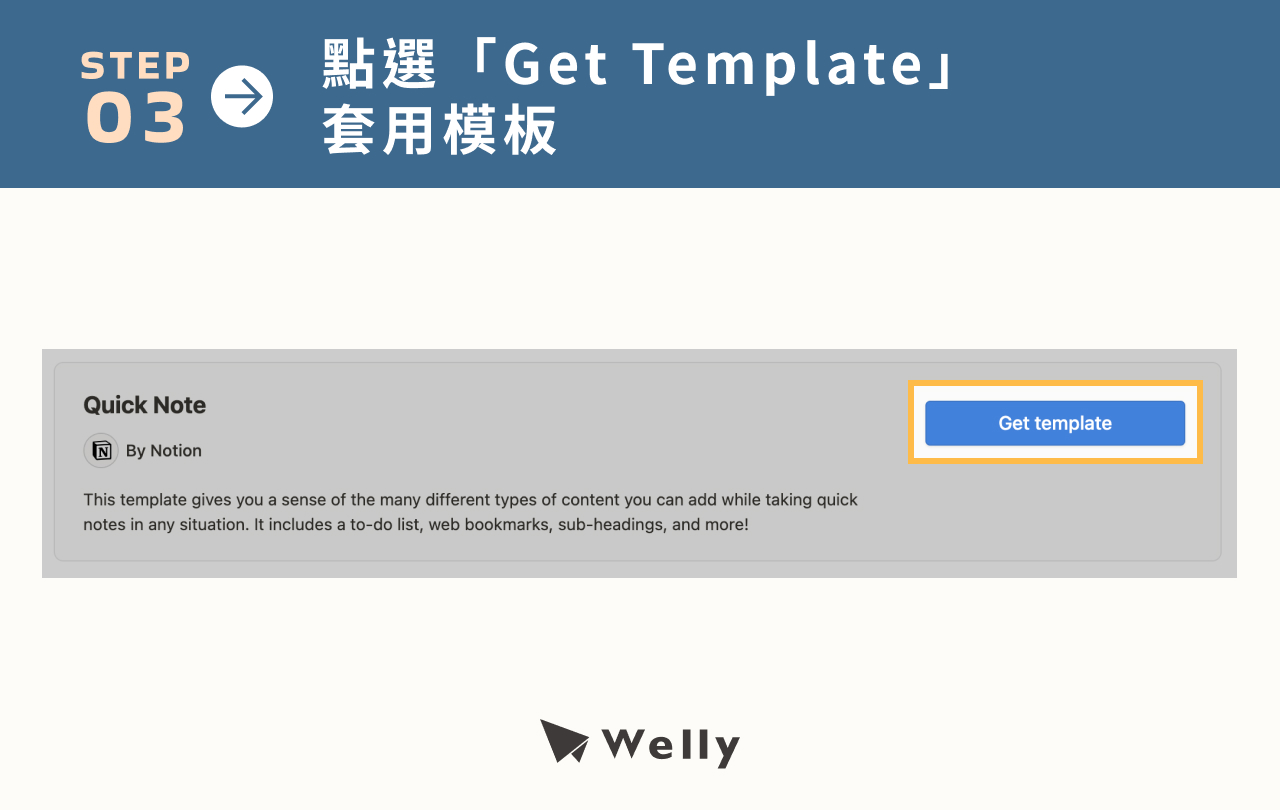
(五)實用 Notion 技巧 |如何把資料嵌入 Notion?
Notion 內嵌功能
Notion 內嵌功能是一個強大的工具,它可以幫助你在 Notion 頁面中嵌入外部資源(如 Google Sheets、PDF 文件等),讓你在一個平台瀏覽及管理所有相關資料,而不用一直切換軟體。
我們以 Google Sheets 為例,示範如何使用 Embed 區塊,將試算表嵌入 Notion 中。
- 在頁面中點擊「+」來增加新區塊,並滑至「Embeds」。
- 點擊選單中的「Google Drive」。若你之前都沒連過 Google 帳號,那就要依照網頁上的步驟,把你的 Notion Google 帳號連在一起。
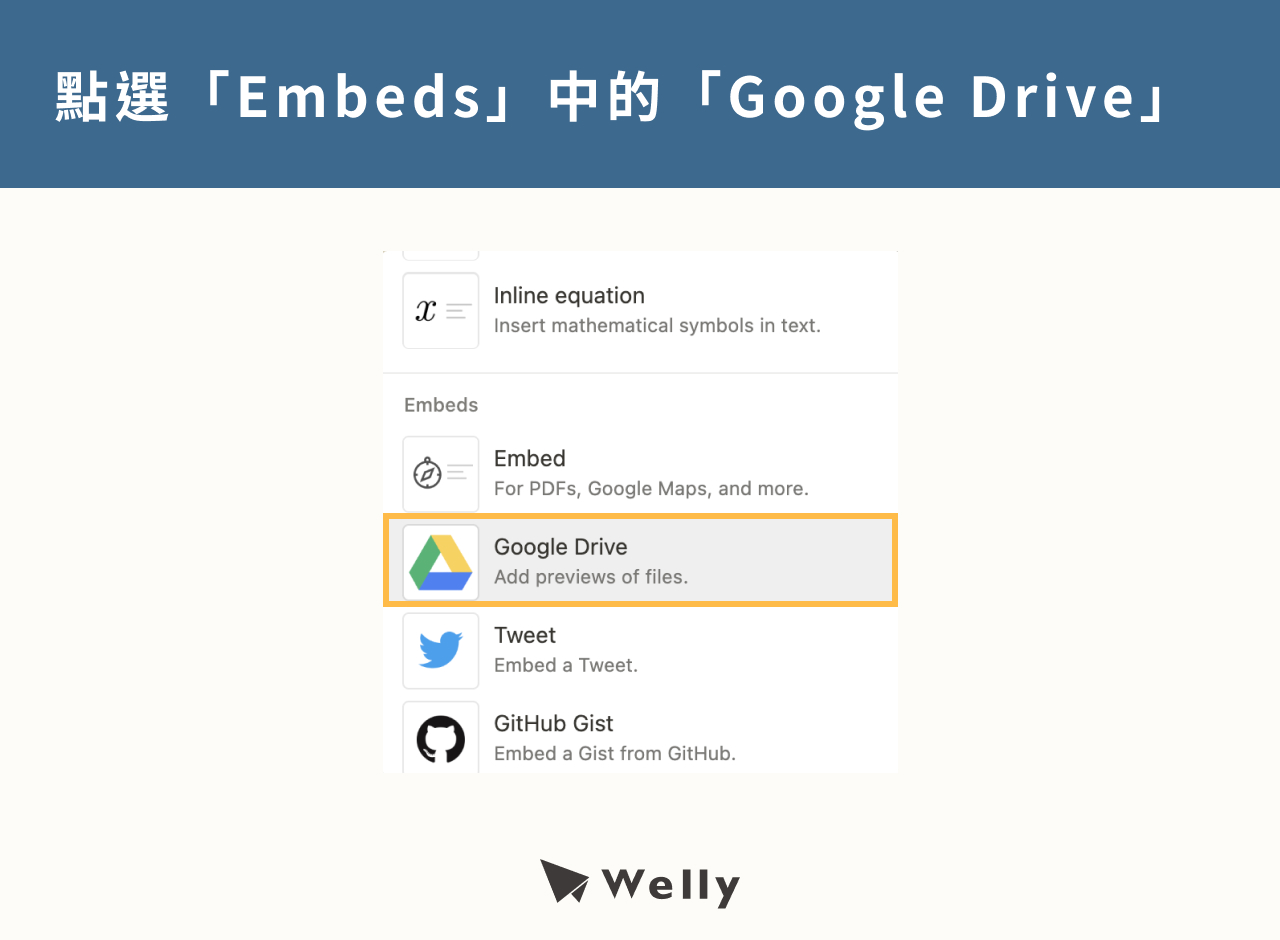
- 接下來,可以選擇貼檔案連結,或瀏覽你的 Google 雲端資料夾選擇檔案。
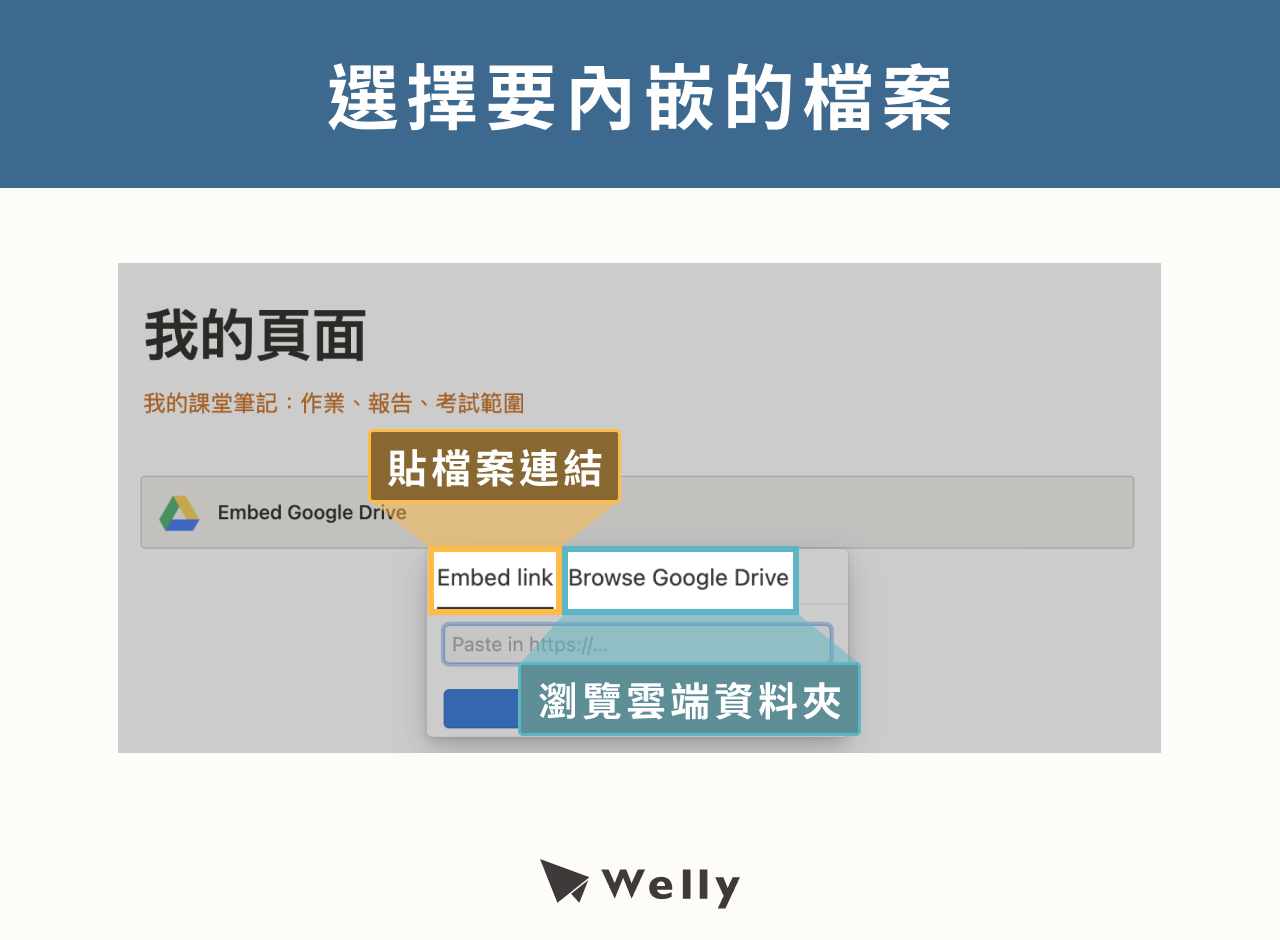
- 點選藍色的「Link」或「Select」按鍵,把檔案嵌入頁面。
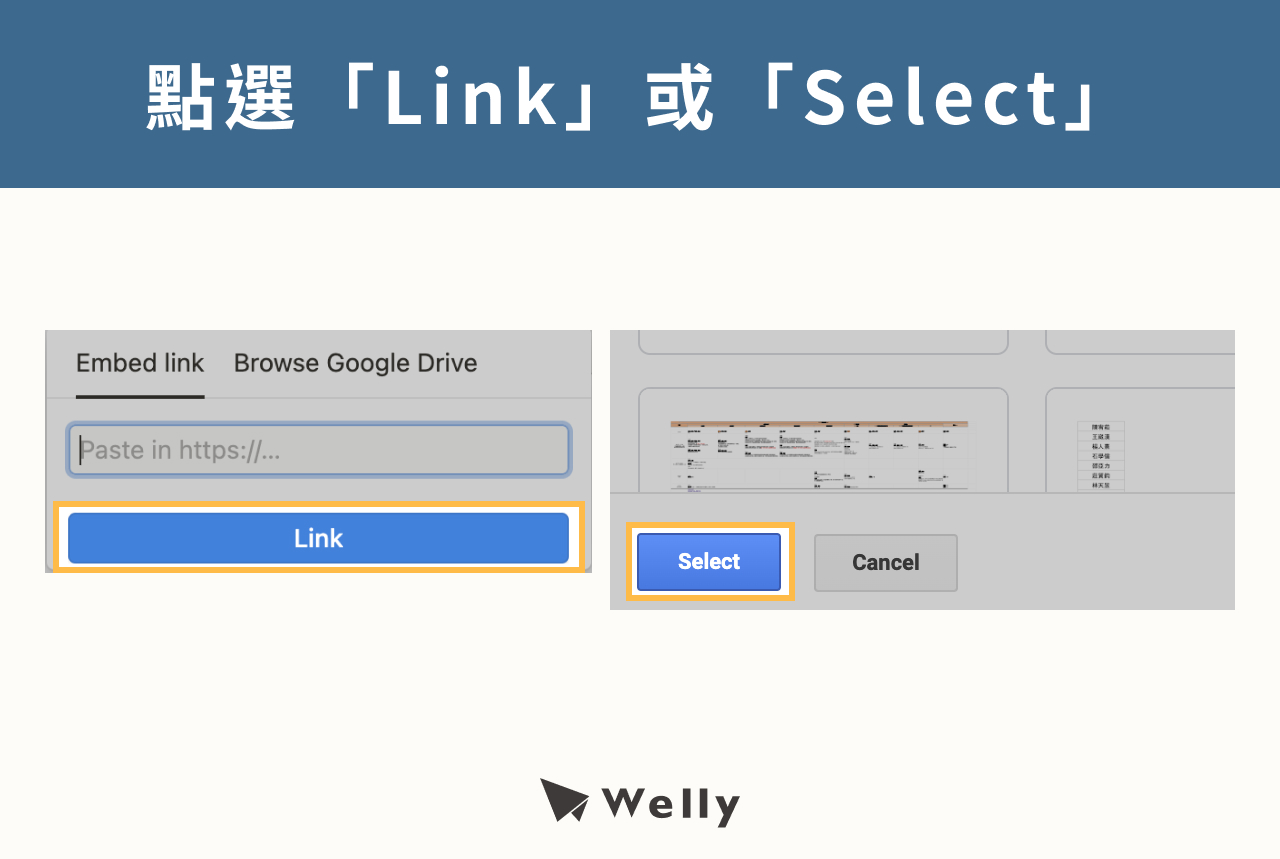
因為 Notion Google Sheet 試算表偶爾不會即時更新內容,所以要記得刷新頁面,確保 Notion 有存取最新的 Google 檔案。
除了 Google 檔案,Notion 還能嵌入什麼資料?
Notion 還能串連其他專案管理軟體同步使用。 只要使用內嵌功能,就可以進行 Trello、Box Notion 等軟體同步管理,讓你在 Notion 中檢視與更新這些資訊,促進團隊之間的工作效率及網路溝通。
嵌入各種 Notion 小組件,搭配筆記使用!
你還能夠在 Notion 中�嵌入各種小組件,像是天氣預報工具、HTML 表格生產器、問卷生產器等工具,讓筆記變得更豐富或提高工作效率。這些小組件在類似 Apption.co - Notion Friendly Widget 的網站都可以找得到。
我們推薦你嘗試使用 Notion Draw.io 圖表繪製工具來建立流程圖、架構圖或其他視覺化內容,讓筆記更有吸引力、資訊清晰。你也可以安裝 Notion 月曆小工具 來追蹤行程、設定日程提醒,使時間管理變得更輕鬆。
有辦法讓 Notion Google Calendar 同步嗎?
雖然 Notion 本身無法直接與 Google 行事曆同步,但你可以使用第三方應用程序來達成這目標,像是 Zapier 就是一款可以讓 Notion 同步 Google Calender 的好工具。
你可以根據以下步驟串連 Notion Google 行事曆,或到 Zapier 官網參考自動化流程範例 :

- 註冊並登入 Zapier 帳戶。
- 點選左上角的「Create Zap」建立流程。
- 在「Trigger」(觸發條件)中選擇「Google Calender」。
- 接著, Zapier 會要你設定「Event」(事件)來觸發自動同步流程。舉例而言,如果你選擇「New Event」,那 Zapier 就會在 Google 行事曆有新增日程時,啟動更新串連軟體的流程。
- 點擊「Continue」並依照 Zapier 跳出來的訊息綁定你的 Google 行事曆帳號。
- 選擇你要同步的行事曆。
- 點選「Test Trigger」並按照 Zapier 跳出的訊息測試是否有成功綁定行事曆。
- 前往下一個步驟,在「Action」(執行動作�)中選擇「Notion」。
- 依照網頁上的步驟,綁定你的 Notion 帳號。
- 在「Database」的欄位選擇你要同步的資料庫,並依序設定你要把哪些 Google 行事曆資訊同步更新到你的 Notion 帳號。
- 完成後,到下個步驟點選「Test Action」,測試你的 Notion 帳號是否有串連成功。
- 若測試成功,就可以點擊「Publish Zap」,啟動 Notion Google Calendar 同步流程。
(六)該如何分享頁面?Notion 協作其實很方便!
想要與他人分享你的 Notion 頁面進行協作?那需要點擊頁面右上角的「Share」按鍵,並根據你的需求選擇開啟的權限級別。

如果你希望對方可以共同編輯頁面,勾選「Can edit」選項,然後輸入對方的 Notion 使用者名稱或電子郵件地址。你也可以選擇讓對方「Can comment」(可評論)、「Can view」(僅可閱覽)以及「Full access」(擁有所有權限)。

如果發現工作夥伴沒有 Notion 怎麼辦?那也沒關係,可以點擊「Copy link」將連結分享給他,這樣他們即時沒有安裝 Notion,一樣可以瀏覽這頁面!
(七)Notion 擴充|用 Notion Web Clipper 擷取網頁內容

Notion Web Clipper 是一款 2019 年推出、專為 Notion 使用者打造的外掛程式,可以幫助使用者擷取網頁上的內容,讓你把網址、網頁標題、文字和圖片一起保存到 Notion 筆記上。未來即使網頁被修改或網址失效,你仍然能夠在 Notion 中找到原本的完整內容。
若你有興趣,可以直接到 Google 插件下載區 安裝 Notion Chrome 版插件,或到官網下載 Notion Safari 版插件。
(八)回頭看 Notion Block 型態有哪些
在 Notion 中,Block 的型態非常多樣化,而我們鼓勵你透過實際操作去熟悉這些區塊的功能。若你暫時無需一一確認它們的功能,可以先跳過以下這部分,直接先往後瞭解 Notion 的收費方式怎麼計算。
Basic Blocks (基礎區塊)
- Text(一般文字區塊):用於增設一般文字內容,而文字樣式是可以被調整的。
- Page(頁面區塊):增設完整的頁面內容,適合用來建立階層化內容。
- To-do List(勾選區塊):用於增設待辦事項清單,帶有勾選框。
- Heading 1(標題1)至 Heading 3(標題3):不同級別的標題,可以用來組織內容。
- Bulleted List(項目符號清單):帶有項目符號的清單。
- Numbered List(編號清單):帶有數字的清單。
- Toggle List(展開/關閉清單):可展開或隱藏內容的清單。
- Quote(引用):用於引用文字內容的區塊。
- Divider(分隔線):用來分隔內容的區塊。
- Link To Page(頁面連結):可連接內容到其他頁面。
- Callout(標註):用來註記或標示重要內容的區塊。
Inline (行內區塊)
- Mention a Person(標註工作區成員):標註同一工作區的其他成員。
- Mention a Page(標註工作區中的頁面):標註同一工作區中的其他頁面。
- Date or Reminder(日期或提醒):在頁面中增設日期或行程提醒功能。
Database (資料庫區塊/頁面)
在 Notion 所建立的 Database 資料庫可分為「Inline」(行內)及「Full Page」(整頁式。Inline Database 區塊可以讓你在原有頁面中增設相關資料,而 Full Page Database 顧名思義就會直接增設全新的頁面為你呈現資料庫內容。Database 內容則是可以分為:
- Table(表格資料庫):增設表格,方便整理資料或進行內容分類。
- Board(看板資料庫):增設看板資,可用於專案管理和進度追蹤。
- Gallery(相冊資料庫):增設相冊資料庫,適用於展示圖片或其他平面視覺內容。
- List(清單資料庫):增設清單資料庫,可用於內容統整。
- Calendar(月曆資料庫):增設月曆資料庫,方便整理日期與行程相關內容。
- Create Linked Database(建立現有資料庫連結):連接現有資料庫頁面的功能。
Media (多媒體區塊)
- Image(圖片區塊):插入圖檔內容。
- Web Bookmark(預覽書籤區塊):可使用來增設網址作為書籤連結。
- Video(影片區塊):插入影片或嵌入影片連結。
- Audio(音訊區塊):插入音訊內容。
- Code(程式碼區塊):用於編寫或呈現程式碼內容。
- File(檔案區塊):可用來上傳檔案,包括文字檔案。
Embeds (嵌入區塊)
我們在文章中已經示範過如何使用 Embed 區塊把資料嵌入 Notion 中,這裡就不再詳細說明。Notion 除了能�夠嵌入一般網址及 Google Drive 檔案以外,還可以內嵌 Tweet、GitHub Gist、Google Maps、PDF、CodePen、Framer、Invision、Figma、Loom 及 Typeform 內容,歡迎自己在使用過程中去嘗試。
Advanced Blocks (進階區塊)
- Table of Contents(自動產生目錄):可以自動偵測某個頁面的標題,並產生自動產生對應的目錄。
- Math Equation(數學方程式):可用來在頁面中撰寫數學內容。
- Template Button(模板按鈕):會存取某個頁面的內容格式,自動生產為自創模板,讓你之後直接套用。
- Breadcrumb (導覽條):在某個區塊上增設導覽條,讓你點選後切換至其他頁面,方便你瀏覽階層較多的筆記。
Notion 要付費嗎?Notion 收費方案一次看!
(一)Notion 基本收費方案
Notion 提供三種付費方案,分別為免費版、8 美元的 Notion Plus 和 15 美元的 Notion Business。我們在此為你解析這三種方案的主要差異,讓你可以根據自己的需求選擇最適合的方案。
| Notion 方案 | 免費版 | Notion Plus | Notion Business |
|---|---|---|---|
| 費用 | 免費 | 每月 8 美元 | 每月 15 美元 |
| 人員限制 | 10 位 | 100 位 | 250 位 |
| 區塊限制 | 1000 個 | 無限制 | 無限制 |
| 上傳檔案的容量限制 | 5MB | 無限制 | 無限制 |
| 離線瀏覽功能 | 無 | 有 | 有 |
| 可檢視的文件歷史版本 | 7 天內的歷史版本 | 30 天內的歷史版本 | 90 天內的歷史版本及團隊成員各別所修改的內容 |
| 共享頁面權限設定 | 所有成員自動被設為管理者 | 可以使用基本的權限設定 | 可以更精細地設定每個成員的權限限制 |
Notion 的付費方案皆有提供 14 天的免費試用期。你可以在體驗完所有功能後,再決定是否續約、進行付費。
(二)Notion AI 費用如何計算?
除了基本款工具,Notion 還提供了強大的 AI 功能,不過這功能的費用是額外計算的,不包含在原本的方案內,而目前 Notion AI 的訂閱費用是每月 10 美元。若你原本就有使用 Notion 的付費方案,就只需要每月另付 8 美元,即可啟用 Notion AI 功能。
(三)如何申請 Notion 免費教育方案?
若你是學生或教職員,有好消息!Notion 有提供教育方案,讓你免費享用更多的功能。申請方式很簡單:
- 先用你的學校 email 帳號註冊或登入 Notion。
- 前往 Notion 官網的教育方案頁面,點選「Apply now」。
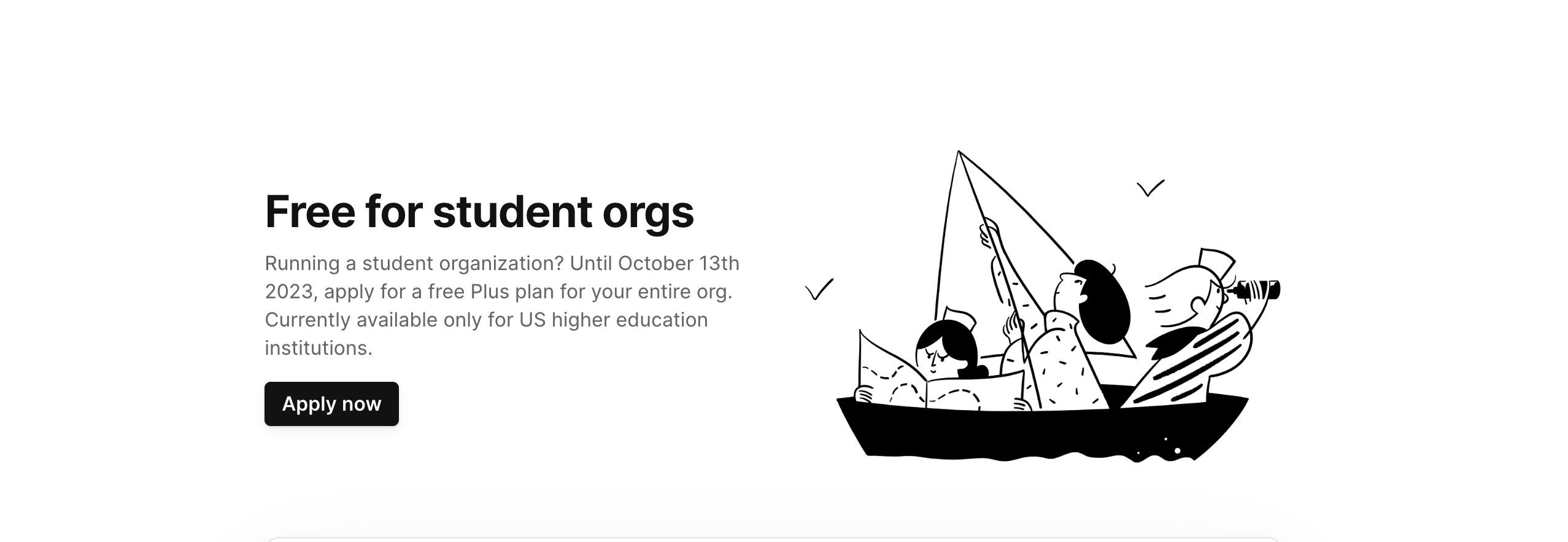
- 按照官網指示填寫資料,即可啟用 Notion 免費教育方案!
教育方案和一般免費方案有什麼差別?
此時你可能會好奇,為什麼要申請教育方案,而不直接使用免費版就好呢?Notion 教育方案,會免費把你的帳號升級為 Notion Plus,讓你享用無限的容量、像離線瀏覽頁面的進階功能以及更多權限設定,能夠提升學生與教職員的生產力與協作效率。
如何獲得更多的 Notion 模板?
Notion 模板是一個極具價值的資源,可以幫助你快速建立頁面、啟動各種類型的專案,從行事曆管理到待辦事項清單和會議記錄。除了 Notion 的官方模板,你還可以到其他來源下載其他人所設計的模板,自行套用編輯。
接下來,我們將與你分享可以到哪裡找更多模板、說明如何套用它們,並分享一些實用的 Notion 模板供你參考。
(一)還可以透過哪些管道找到 Notion 模板呢?

- Google 搜尋
你可以在 Google 輸入特定的關鍵字,像是「Notion 模板」或「Notion 預算表模板」,就會在搜索結果找到許多免費或付費的下載頁面。
Instagram 上其實也有許多 Notion 社群或創作者分享他們的模板。你可以使用「#NotionTemplates」、「#Notion 免費模板」、「#Notion 行事曆模板」等相關 hashtag 標籤來搜尋這些模板,從各貼文獲得下載連結。
- Youtube
Notion 使用者還會在 Youtube 上傳教學視頻,分享他們的工作流程和模板。你可以通過搜索「Notion 模板」或「Notion 教學」來找到這些視頻。同時你也可以參考其他人如何在他們的頁面套用這些模板,複習 Notion 的操作技巧。
- 小紅書
小紅書是近期流行的中文社交媒體平台,而上面一樣有許多使用者分享 Notion 模板,讓你自行搜尋使用。
(二)怎麼把新 Notion 模板下載起來?
- 打開 Notion 模板的下載連結,前往該模板的 Notion 頁面。
- 到模板的右上角,點擊「Duplicate」複製模板內容,Notion 會把模板貼過去你的工作區。
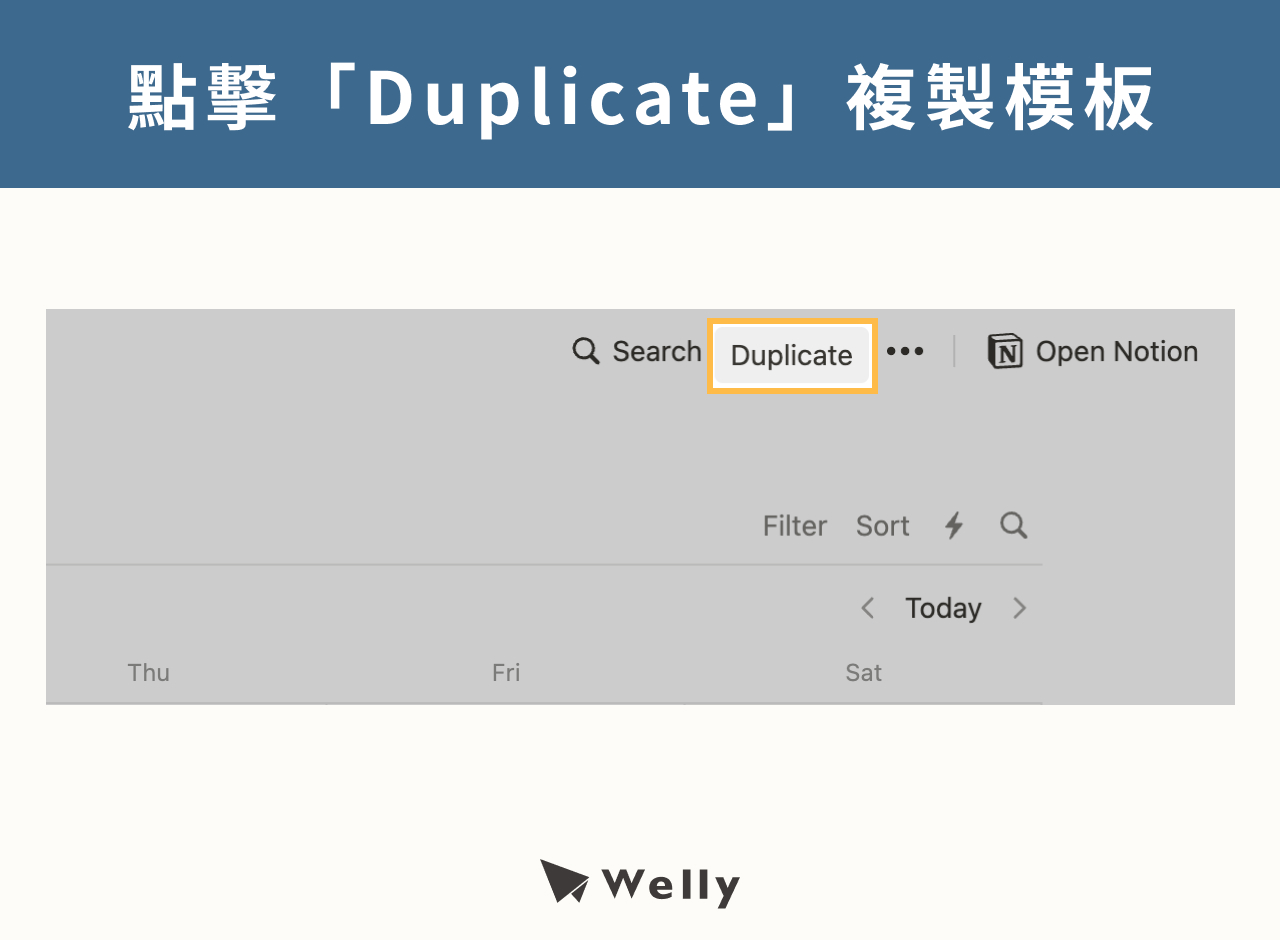
- 這樣你就可以隨時在自己的工作區編輯該模板,增設內容或與團隊共享。
若你不確定要從何下手,可以參考以下幾種模板,自行下載使用看看!
(三)實用 Notion 模板推薦 #1|Notion 行事曆模板
雖然可以透過第三方軟體把 Notion 與 Google 行事曆串連,但這操作上其實比較複雜。因此,你可以選擇直接使用 Notion 月曆模板創立個人行事曆或團隊行事曆,同時搭配 Notion 的其他專案管理功能追蹤重要行程、會議和專案期限,甚至是設置 email 提醒,協助你有效管理時間。

(四)實用 Notion 模板推薦 #2|Notion 待辦清單模板
待辦清單可以協助你把日常生活或工作的瑣碎事情統整在一起,避免你忘記。 Notion 的待辦清單模板更是推出屬性(Properties)定義及優先順序安排的功能,讓你更輕鬆的安排清單項目。此外,Notion 的待辦清單都可以直接分享,適合團隊協作安排任務。

(五)實用 Notion 模板推薦 #3|Notion 會議紀錄模板
這個模板提供你有條理地記錄時間、成員及內容,而且可以透過搜尋關鍵字的功能找內容,非常方便。此外,Notion 會議紀錄都儲存在雲端上,也不用怕它不見,可以隨時翻閱或分享給工作夥伴。

Notion 比較其他軟體,哪個適合你?
Notion 作為一個多功能的筆記和工作管理平台,提供了廣泛的工具和功能,讓你自由組織內容、管理專案、記錄筆記和協作。然而,它的多樣性,也可能讓初學者需要花一些時間來習慣和掌握它。在你決定投入Notion之前,可以先瞭解市面上其他軟體的功能與特色,再依照自己的需求和工作方式做出選擇。
(一)Trello Notion 比較

Trello 是一�款以看板為基礎的任務管理工具,透過卡片和列表來幫助你組織待辦事項、追蹤工作進度。然而,這些功能 Notion 也有,那你要怎麼在 Notion Trello 之間做選擇呢?
若你需要以表格或行事曆等資料補充工作事項內容,那 Notion 可能更適合你。它提供更多可以自由排版的選項,讓你建立更複雜的資料庫、筆記和文檔。另一方面,Trello 功能雖然功能比較少,但它的介面很直觀,特別適合初學者使用。
有些使用者也會直接用 Notion 區塊的內嵌功能,匯入 Trello 內容,直接把 Trello Notion 兩款軟體同步使用,方便進行工作管理。
(二)Asana Notion 比較

Asana 這款軟體專注於專案管理及遠端協作,提供豐富的報告製作及分析工具,讓使用者更有效地處理較大型或較複雜的專案,而且 Asana 的使用介面較單純,使得它比 Notion 更容易上手。
Notion 相較之下則是更全能,兼具資料庫及筆記整合功能,讓使用者不必切換軟體,就可以享有完善的工具。此外,即時 Notion 的專案管理功能沒有比 Asana 的進階,它的事項排版可以隨意排版與編輯,更適合想要彈性調整專案內容的人使用。
(三)Notion OneNote 比較

OneNote 是 Microsoft 的筆記軟體,以無限制的筆記本和筆記頁面而聞名,適合用於統整自己想法��或組織研究。這些筆記都以筆記本為單位,而每個筆記本都是分開的,可以讓你把內容更清楚地分類,卻也可能在統整筆記之間的內容時造成麻煩。
Notion 與 OneNote 相比,在內容整合與排版這方面更佔優勢,只需要用滑鼠拖曳,就可以把內容重新排序或直接移到其他筆記頁面上,很方便!
(四)Coda Notion 比較

Coda 是一款兼有文檔編輯及協作功能的工具,可以用來創建立互動性文檔和表格, 並提供無限協作成員,讓你更有效地進行文件分享與編輯工作。Coda 也提供的內建自動化功能可以協助使用者處理數據、建立資料庫及管理工作內容,使得它成為最受歡迎的專案管理軟體之一。
不過,使用者發現 Coda 這強大的工具比較難上手,因此可能會偏好使用的 Notion。Notion 同時擁有更符合小型裝置的使用介面,在使用上提供更多的便利。
(五)Notion Monday 比較

Monday 是個專案管理平台,強大之處在於它的工作流程自動化功能,像是傳送訊息通知、期限通知等較反復的工作都能被智能化,大幅度提升使用者的工作效率。它也可以通過看板和表格將資訊視覺化,促進團隊溝通。
Notion 則是缺乏像 Monday 的進階專案管理及報告分析功能,但提供更豐富的檔案編輯和資訊統整系統,也提供��免費方案讓使用者享有它的所有功能,更適合預算有限、想專注於整合文字內容的使用者。
(六)Evernote Notion 比較

Evernote 也是一款受歡迎的筆記軟體,最厲害的是,它可以從影片、PDF 檔案與 Office 文件中搜尋文字,讓你隨意擷取網頁資訊並結合你的筆記留存。
Evernote 與 Notion 之間最大的差異在於免費版的功能。免費版 Evernote 功能非常有限,只讓你在兩個裝置間同步瀏覽內容,能使用的工具也比較少,很可惜。相對的,Notion 免費版雖然上傳容量、共用權限、區塊數量等部分有所限制,但會提供完整的功能讓你使用,並不會造成任何障礙。
總而言之,Notion 是一款功能豐富、使用靈活的辦公軟體,無論是個人或工作需求都適用。希望這篇有幫助你更瞭解 Notion ,並發掘它的潛力所在!


想收到 Welly 彙整的國內外營銷新知?
訂閱可以收到:
每週一篇新知報
一季一本電子書
SEO 系統性學習文