Everything You Need to Know About Google Search Console(GSC) 2025
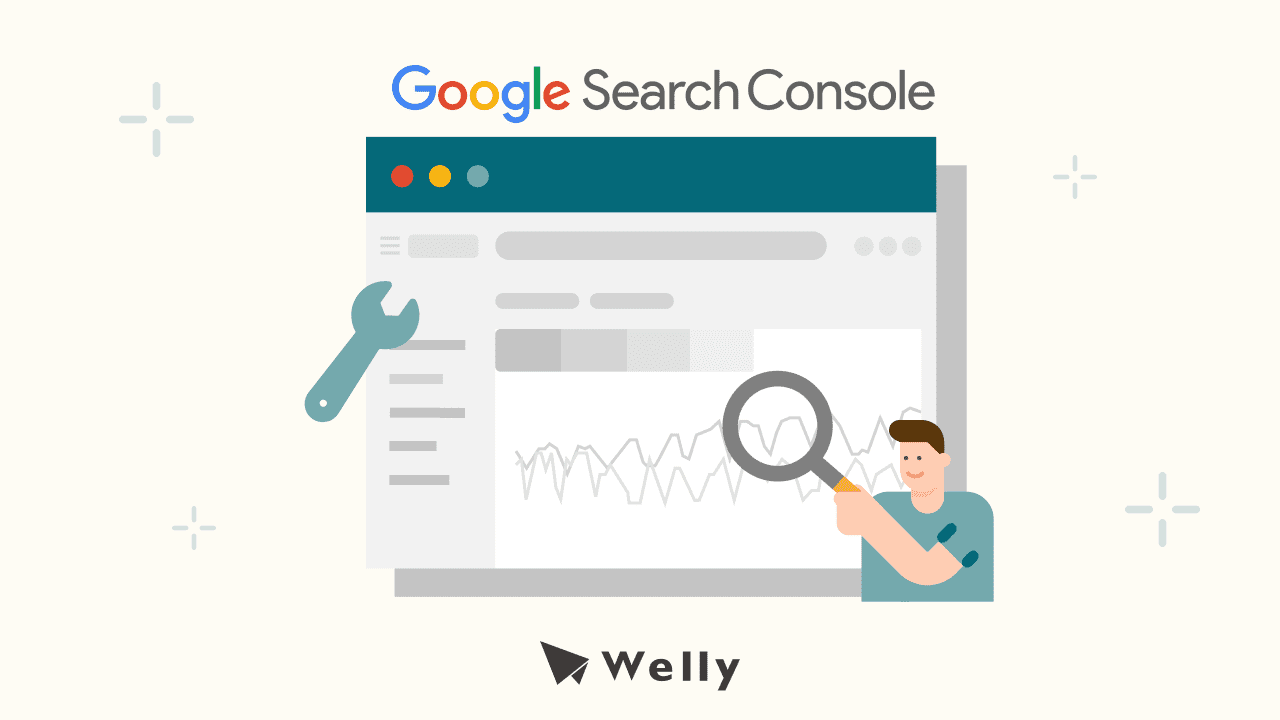

Welly Editor
2024-12-23更新
# SEO Knowledge
# SEO Tools
Google Search Console (GSC) is a free tool by Google to help site owners monitor data and metric of SEO performance to get more traffic on search results
快速跳轉目錄
- What is Google Search Console?
- How to Set Up Google Search Console
- Roles in GSC: Owners vs. Users
- Do You Need to Submit Sitemap to Google Search Console?
- Take Advantage of Google Search Console Features
- URL Inspection
- Performance Report
- Indexing Report
- Experience Report
- Enhancements Report
- Security & Manual Actions
- Links Report
- How to Read into GSC Data
- Harness the Power of GSC for SEO
What is Google Search Console?
Google Search Console is a free tool for site owners to monitor their site’s health and performance on Google search results. With the reports and metrics provided by GSC, site owners can examine their organic search and technical SEO performances. It is an essential tool for digital marketers or anyone with a website aiming to level up their presence on organic search results.
In this Google Search Console guide, we will talk about how to use Google Search Console, explain all the reports provided by GSC, and how to use GSC to improve your website’s traffic. Let’s begin!
How to Set Up Google Search Console
First thing first, you need an existing Google account to set up GSC and connect to your site to access the data. Here is a step-by-step guide:
Sign in to Google Search Console Account
The very first time you sign in to GSC, you will see a pop-up section asking you to add your website.

Add Website to Google Search Console and Verification
There are 2 ways for this step, either add a domain property or use a URL prefix.
By adding a domain property
Via adding domain properties, it will provide more detailed information about your website with data from all the URLs in the domain. The verification method is carried out via your DNS(domain name system) provider.
First, enter your domain without the prefix in the bar, and hit “Continue”. Then, it will ask you to verify domain ownership via DNS record. If you have a DNS account on Cloudflare.com. You can start the verification process.

If not, choose instructions for “Any DNS provider”, then select the TXT record. Copy the TXT record from the dialog box. Remember not to close this page once the verification process is complete.

Open a new tab and sign in to your account with the domain registrar. Access and edit your DNS settings. Add a new record in your DNS Management section by pasting the TXT record from GSC. Once done, head back to the GSC page and click “Verify.”
The verification might fail to be complete at first. No need to worry as any DNS record changes or updates can take some time. It should be completed within 48 hours. A successful verification message will be like the image shown below:

By adding a URL prefix
This method is more applicable when you only want to access data from a certain section of your domain, like the pages in a blog.
Enter the target URL in the bar and hit “Continue.” Google supports different methods for a URL prefix, like HTML tag, Google Analytics, or the most recommended option: HTML file.

Click to expand the HTML file section and download the file. Upload this file to the root directory of the website your URL belongs to.
For example, if you want to verify the blog part in your domain, example:“ www.yourwebsite.com/blog/”, upload the HTML file to the root directory as “/blog/”. Hit “Verify” to complete the whole process.

Roles in GSC: Owners vs. Users
Before we introduce how to use GSC, we need to figure out who has permission to access the GSC data. There are 2 roles in GSC: Owners and Users.
Owners
Owners hold full control over a GSC property, enabling them to add or remove users, access all data, adjust settings, and employ all tools within GSC. There are 2 types of owners: verified owners, who validate their ownership via methods like HTML files or tags, and delegated owners, who gain access through verified owners.
Users
Users have more restricted access compared to owners. They can’t add new users to the account. Full users can view all data for a property and execute specific actions, while restricted users have limited access and may not see the whole data.
Do You Need to Submit Sitemap to Google Search Console?
A sitemap is like a roadmap for search engines, essential for optimizing SEO. It lists all your site's web pages and content, guiding search engine bots efficiently.
This ensures all your valuable content is crawled and indexed promptly.
Sitemaps also let you communicate with search engines about which pages to index or skip. This clarity helps improve your site's ranking for target keywords and drives more traffic.
While Google can find your site through crawling, a sitemap speeds up the process and boosts your SEO.
In summary, a sitemap is a vital tool for helping search engines find your pages faster and understand your website's content structure.
As we pointed out in our guide for Sitemaps, you need a sitemap if…
- Your site is big
- Your site has a lot of rich media
- Your site is very new
If you want to know more about sitemaps, check out our guide on Sitemap with all the information you need to know: how to create and submit sitemaps, sitemap types, etc.
Take Advantage of Google Search Console Features
Here we are going to introduce how to use GSC and explain the meanings behind the metrics and reports offered by GSC.
URL Inspection
We will begin with the feature to check the index status for web pages. GSC allows you to inspect any given URLs within your domain to help detect possible issues and make sure the pages can be found by search engines and shown on organic results.
Simply type in the full URL in the top bar.
Google will show you 4 important pieces of information: Index status, Last crawl date, Mobile usability, and Structured data.
These indicators are meant to check whether your page can be indexed and crawled by Google if your page meets Google’s standard to be mobile-friendly, and if your page contains structured data.
If your page is not indexed by Google yet, you can also use this feature to request indexing.

Performance Report
4 Metrics

The Performance Report is the core of GSC for on-page SEO as it presents the 4 knights, the 4 most important metrics in SEO:
- Clicks (Blue): How many people enter your site via search results
- Impressions (Purple): How many times have your site shown on search results
- CTR (Green): CTR is the percentage of clicks to impressions
- Average Position (Orange): The average ranking in search results
Simply click “Performance” on the sidebar to see the data. Note that the data range for these metrics can be traced back to 16 months.
There is also a variety of pre-set time periods to choose from and of course, you can use a custom time range to filter the data you want to see.
6 Dimensions
 Below the chart, you can see the other 6 dimensions. They are filters to help you analyze your data.
Below the chart, you can see the other 6 dimensions. They are filters to help you analyze your data.
- Queries: Keywords users type in on search engines. This is crucial to examine how many and what kind of keywords you have snatched.
- Pages: Canonical URLs from your domain. This can be used to see which pages are doing well on search results.
- Countries: This can help you see how great your site is doing in different countries. Devices: Related to where the searches are made: on desktop, mobile, or tablet.
- Search Appearance: As Google has diversified ways to present search results, this helps you see how your site performs on different features, like Recipes, FAQs, and so on
- Dates: Important for forecasting traffic and analyzing time-oriented impacts
4 Search Types
The other thing you need to understand is that there are 4 Search Types defined by Google. Google stores data separately by different search types. The rankings are separate, too. Note that the “Web” includes results shown in the All tab.
The 4 types are:
- Web
- Image
- Video
- News

Indexing Report
In the Indexing section, you can find the Indexing Report. Here you can know what pages Google can crawl and index and if there’s any indexation problem on your site. This is an essential part of enhancing your website’s technical SEO.

Page Report
As the picture shows, the green pages are marked as indexed pages, while the grey ones are not indexed. In the upper left corner, there are 3 categories: All known pages, All submitted pages, and Unsubmitted pages only. What’s the difference among them?
The default page will be the All known pages, indicating URLs that Google found by its system. The second one includes only the URLs you submit in the sitemap. The third one shows only URLs not included in the sitemap.
Normally, the “All known pages” will have more URLs than the “All submitted pages” because many of the pages are not meant to be indexed, therefore they are not contained in the submitted sitemaps.

Common Causes for Not Indexed Pages
GSC will also tell you why the pages aren’t indexed. Here we list some common reasons for no indexation.
- Discovered: The page is found by Google, but not indexed. This normally means Google tried to crawl your page, but couldn’t do it right away. The process was postponed for some reasons. If you run large websites with lots of pages, it might be because the server got overwhelmed during the crawling process. Check with your hosting provider for this issue. Another reason is that your sites might use up the crawl budget that Google sets for you. Try to get rid of duplicate pages or not include them in your sitemap to lower the chances of them being indexed.
- Redirect Error: This will take place when Google tries to crawl your pages but runs into trouble with redirect issues. Several reasons for this to happen, like the redirect chain being too long, looping redirect, and empty URL in the sequence. Keep your redirect simple and direct without extra steps. Check out our guide if you want to learn more about URL redirection.
- Page not Found (404): Google comes across a URL that it didn’t request to check, and the page no longer exists with no redirect in place. Set up a 301 redirect to transfer visitors to a valid page.
- Duplicate without user-selected canonical: The page with duplicate content fails to be tagged as canonical. A canonical tag assists search engines in identifying the main version of a page among all the other identical pages. So, in response, Google has selected a different page as the canonical page during the indexing process. If you think Google chose the wrong page as the canonical page, pick the right one and tag it properly.
- Alternate page with proper canonical tag: This is a good sign since this means the page has duplicate content and is now pointing to the correct page with the right canonical tag.
Sitemaps Report
In this report, you can see everything related to sitemaps, such as submission history, submitted sitemap statuses, and any problems with sitemaps on your site. You can simply submit your sitemap by entering the URL. You can also check the details of your past sitemap by clicking on the sitemap.
To figure out why there is an error within your sitemap, click on the sitemap reading unsuccessful status and hit “See Page Indexing” to find out which URL is having trouble indexing. Or you can use the URL tool we mentioned earlier to examine the status.
If you still have unknown errors in your sitemaps report, refer to * Google’s guide to find solutions.

Experience Report
In this report, Google offers you information about user experience when viewing your pages. There are 3 criteria: Core Web Vitals, Mobile Usability, and HTTPS.
The core vitals for web pages that Google looks at include loading speed, interactivity, and visual stability for the media on your page.
Also, whether your page can be usable on mobile devices is an essential part of Google’s user experience guideline. Lastly, your site’s connection should be secure, which means HTTPS should be used, instead of HTTP.

Enhancements Report
The report is about examining the structured data on your website in Google’s eyes. This kind of data gives Google extra information about your page and Google will use the data to build rich results on organic results.
There are 2 categories under the Enhancements Report: Breadcrumbs and FAQs.
Breadcrumbs are the trail for users on your website, helping users navigate through your pages.
FAQs, it is a type of structured data that can be presented on SERPs to provide answers to queries.
Your invalid items in this report should be none since the data on the pages marked as invalid won’t appear on search results.

Security & Manual Actions
This report focuses on * Google’s spam policies to see if your website violates them. The sites with manual actions may face penalties like lower rankings or even no rankings, meaning that your pages are excluded from Google’s search results.
If your report marks “Issues detected”, it is necessary to solve these issues right away. The manual actions include spam, unnatural links to or from your website, cloaked images, keyword stuffing, low-quality content with no value, etc.
Check Google’s guidelines for more information about * Manual Actions.
Links Report
Finally, this report offers insights about your off-page SEO performance: link building, one of the important ranking factors by Google. The report helps you keep track of both your internal and external networks.
In the reports, you can see the numbers for all the external links and internal links your website has, along with top linking sites and top linking text respectively.

External Links
Your site will strive more efficiently by reaching out to other credible websites. Receiving more referrals of good quality can convince Google that your site is of great authority.
External link is a way to make connections and make your content more visible to accumulate credibility and authority on search engines.
If you’re wondering what are the best practices for building links, check out our tips.
Internal Links
Having an organized, well-connected internal network within your website is equally essential for several reasons.
One reason is that it helps both search engines and users to navigate the site more easily.
It would help improve your overall time spent on the page and reduce the bounce rate as well.
The other reason is that a solidly constructed internal links network can keep the link juice, which means the pages can transfer authority to other pages within the domain, and improve your overall rankings.
How to Read into GSC Data
Despite introducing all these reports, how to read into the data is the key to setting up your SEO strategies with the help of GSC. Also, figuring out the factors that cause the data to be presented this way is important.
Here we are going to use 2 practical scenarios to show you how to read the information behind GSC data.
Low Clicks with High Impression
Generally, high impressions come with high traffic and a high CTR. Unable to attract enough clicks while having high impressions can be a confusing situation for your site. There are many possible reasons:
- Your metadata needs to be more intriguing: Despite having good rankings with high impressions, low clicks suggest your content on SERP needs to be more interesting to make users click.
Solution: Design a more appealing meta title and meta description
- Keyword’s SERP filled with other types of content: Your site is only competing with organic search in this case. If Google puts in more paid results or media sections onto this keyword’s SERPs, then having high rankings wouldn’t bring the traffic as expected.
Solution: Pay attention to the distribution on SERPs, and add rich media to your page if applicable.
- It’s the Zero-Click scenario: There is a possibility that user queries are satisfied immediately just by the information presented on SERPs. This is the trick of the Featured Snippet. This way, users won’t even bother to click on your page, even when you acquire the top position.
Solution: Fighting for snippets is still a must, but depends on the feature of keyword queries
Fix Performance Drop
Normally, GSC would only show you the data covering the last 3 months. This singular time frame prevents you from seeing the bigger picture, hence hiding some issues your websites might have in traffic and impressions.
Adjusting and comparing periods of time can help you see clearer pictures regarding developments for all metrics within your website.
Go to the Performance Search Results, in the dates bar, hit “Compare” under the date range, to select the 2 periods of time you want to compare.
It is easier to discover your blind spot when reading the data presented. Also, you can add more filters, such as query, page, country, etc., to help you home in the problem.

Harness the Power of GSC for SEO
Harnessing the power of Google Search Console is not just an option; it's a necessity in today's digital marketing landscape as it is a very powerful free tool to analyze your website data and plan, structure, and develop your SEO strategies, just like Google Keyword Planner.
As you've seen, it's an indispensable tool for understanding your website's performance, optimizing your content, and driving more organic traffic to stand out on search results.
At Welly, we're here to help you navigate through the SEO field. With years of experience and a team of dedicated professionals, we've helped countless websites thrive in the competitive world of search engines.
So, if you're ready to supercharge your SEO efforts, don't hesitate. Take the next step by reaching out to Welly via the yellow button below, either you want to receive a SEO audit report or know more about SEO. Let's start this journey together and watch your website soar to new heights!
